【2020最新版】iPhone iOS13 ウラ技まとめ【便利な設定・入力法】厳選
iOS13には,知っているのと知らないのでは格段に作業効率が違う機能がたくさんある。
文字入力時にイライラしたり,分かりづらい設定方法に時間を取られたり。
今回の記事は,えっ!とおどろくような設定,文字入力方法などをまとめた。
紹介した中で,一つでもみなさんの役に立てれば嬉しい。
ぜひ活用してiPhoneライフをより良いものにしてほしい。
iPhone iOS13 ウラ技 まとめ【文字入力編】
1.「」かっこの入力方法
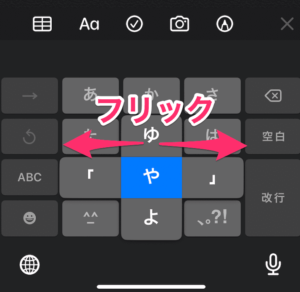
日本語テンキーの「や」を左右へフリックすることで、カギ括弧の入力ができる。
TwitterやSNSで使うことが多い技。
「かっこ」とわざわざ入力しなくてもすぐに入力できるのは便利。
2.時刻・日付・元号を素早く入力する方法
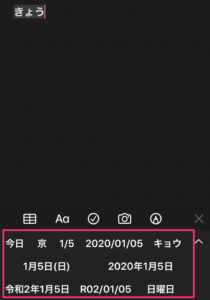
日付は「今日」と入力すれば変換候補にいろんな日付の表し方が表示されるので選べばOK。
元号も表示されるので便利。
時刻も同様で,入力したい時刻をそのまま数字だけ入力すれば変換候補に出てくる。
3.カーソルの移動を楽にする方法
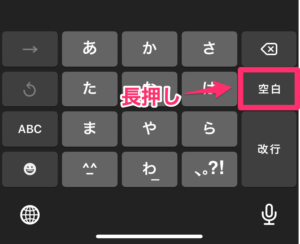
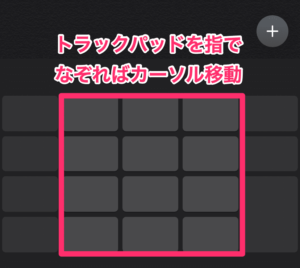
空白部分を長押し→トラックパッド部分でカーソル移動。
カーソルを移動させる方法はもう一つあって,カーソルを指でスワイプすると移動するのだが,画面がスワイプされてしまったりうまく作動しないことがあるので,上記のやり方が便利。
4.ユーザ辞書登録で長文も一発入力(メアド・住所・会社名など)
iPhoneのホーム画面から,「設定」→「一般」→「キーボード」→「ユーザ辞書」へ行き画面右上の+ボタンを押して登録したい単語を登録。
※例で単語に「東京練馬区1-1-1」と入力,読みに「とう」と入力し右上の保存を押す。
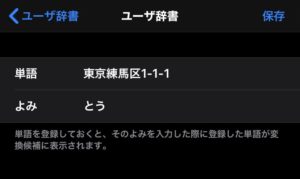
すると文字入力時「とう」と入力すると変換候補として出現する。
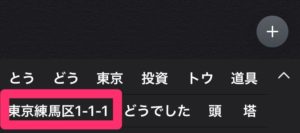
メアド・住所・会社名などをユーザ辞書に登録しておけばめんどうな長文も一発で入力することができる。
5.記号は数字キーで探せ!(♪・★・¥・%・〒・々・〆・+・※・°など)
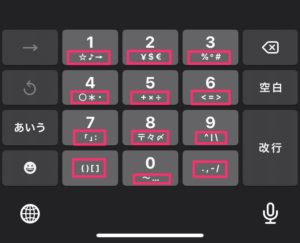
意外と記号を入力しようと思っても見つからないもの。
そんな時は,キーボードを数字キーに変更し探そう。
ほとんどの記号が揃っており(♪・★・¥・%・〒・々・〆・+・※・°など)お目当ての記号が見つかるはず。
6.画面がデカイ機種でも片手で入力する方法
最近のiPhone画面がデカイ。
デカすぎて文字を打つにも両手じゃないと…。
そんな時はキーボードを右or左に寄せて片手入力を!
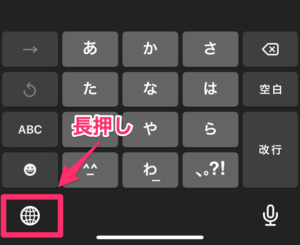
まずは地球アイコンを長押し,するとキーボードアイコンが出現し右寄せか左寄せか選べる。
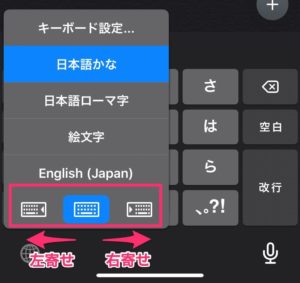
利き手に合わせてキーボードを寄せることができる。
7.同じ文字を連続入力する方法(あああ・1111・はははなど)
デフォルトで同じ文字を連続で入力しようとすると,文字を選択後しばらく待つ必要がある。
これが結構な遅さでイライラする。
iPhoneのホーム画面から,「設定」→「一般」→「キーボード」へ行き,中段ぐらいにある「フリックのみ」をONに。
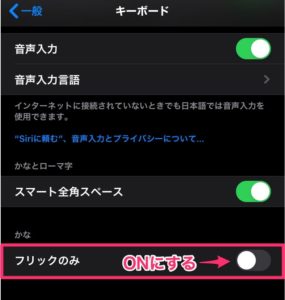
すると同じ文字がダダダッと連続で打てる。
「フリック入力」でしか入力できなくなるが,慣れると「フリック入力」はやめられない。
8.文章の選択を激速でする方法(コピー・ペーストが楽に)
選択したい文章を「トントントン!」とタップするだけ。
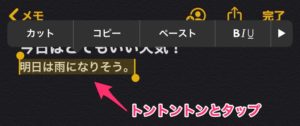
これでコピー・ペーストが激速に。
9.音声入力で長文も楽々入力する方法
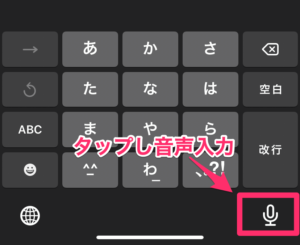
ぜひとも試して欲しいのが音声入力。
人の多いところでは恥ずかしくて使えないが,一人の時はほとんど音声入力をしている。
やり方は簡単。
マイクマークをタップし,入力したい文章を口で言うだけ。
驚くほど正確に聞き取ってくれる。
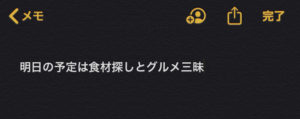
ちなみに上記文章は音声入力で一発変換。
ちょっと感動モノなのでイチオシ機能。
10.全角スペース・半角スペースを入力する方法
iOS13になって直前に入力した文字が「全角」の場合「全角スペース」が入るようになった。
これがうっとうしいなら,iPhoneのホーム画面から,「設定」→「一般」→「キーボード」と行き,中段ぐらいに「スマート全角スペース」という項目をオフにしよう。※デフォルトではONになっている。
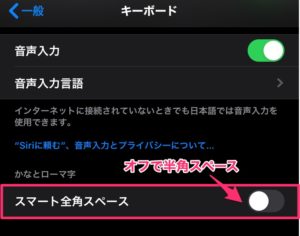
これでスペースが「半角スペース」となる。
11.Appleマークの入力方法
MacBookでは「shift」+「option」+「k」で入力できるマーク。
iPhoneで入力するにはユーザー辞書を使う。
まずは,←をコピーしておく。
iPhoneのホーム画面から,「設定」→「一般」→「キーボード」→「ユーザ辞書」へ行き画面右上の+ボタンを押して単語に「」よみに「アップル」と入力し保存。
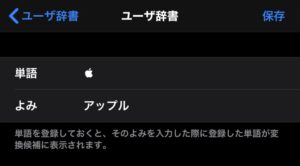
すると文字入力時にアップルと打てば「」マークが変換候補に出現する。
Apple信者なら覚えておきたいウラ技。
ちなみにWindowsパソコンやAndroidなどの携帯、タブレットでは □ となってしまうので気分がいい。
iPhone iOS13 ウラ技 まとめ【設定編】
1.ダークモード・ライトモード切替方法
個人的にはダークモードがカッコいいので常時ダークモードで使用しているのだが,ライトモードの方が「使い慣れている」とかダークは「見えづらい」と言う人のために切替の簡単な方法を紹介しよう。
まずは画面右上をスワイプする。

コントロールセンターが表示されるので,太陽マークを長押し。
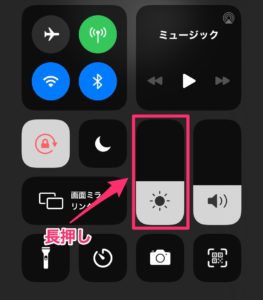
画面下部に切替のマークが出てくるのでタップ。
これで切替完了。
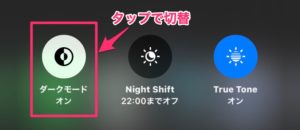
iPhoneのホーム画面から,「設定」→「画面表示と明るさ」からも切替えることができるが,コントロールセンターの方が楽。
・「Night Shift」(ナイトシフト)は、目に負荷を与えやすいブルーライト(青色光)を軽減して、ディスプレイの光を暖色系に変える機能。
夜にiPhoneをいじって疲れ目になることが多い人は設定することをおすすめ。
・「True Tone」(トゥルートーン)は,周囲の光の色によって見えかたが変化するため(ホワイトバランスの崩れ)、4基のフルスペクトルセンサーにより光を感知/分析し、ふだん人間が感じる色に近づける機能。
2.アプリの切替方法
意外と知らないのではないだろうか?
通常は画面を上にスワイプしアプリを切り替えていると思うが,速いのはアプリの下のバーをスワイプする方法。
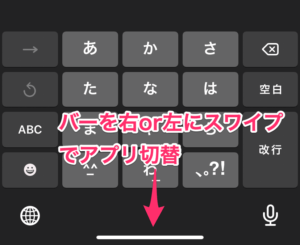
サッとアプリ間を移動できるので結構使える技。
3.文字を太くする方法
iPhoneのホーム画面から,「設定」→「画面表示と明るさ」へ行く。
画面下の方に行くと「文字を太くする」の項目があるのでONにする。
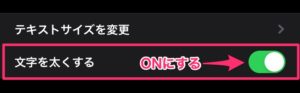
文字がクッキリハッキリ表示されるようになるので老眼や目が悪い人,明るい場所などで重宝する。
テキストサイズも変えられるので文字が小さいと感じる人は変更してみては?
4.バッテリーの状態(へたり具合)の確認をする方法
バッテリーがへたってきたかな??と思った時や新品購入時に確認したいのが,バッテリーの状態。
iPhoneのホーム画面から,「設定」→「バッテリー」→「バッテリーの状態」へ行き「バッテリーの最大容量を確認。
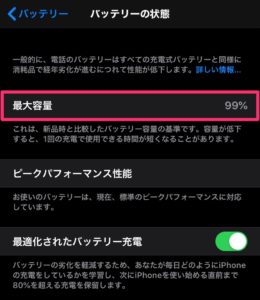
新品では100%になっているか確認できるし,バッテリーの消耗具合もわかるので便利。
5.バッテリーが充電されない!?と思ったら,まずは確認する場所
深夜にパッと充電中のiPhoneを見ると,充電からかなり時間がたったのに充電完了していない!?と焦った経験はないだろうか?
これは「最適化されたバッテリー充電」というiOS13に追加された機能。
どういうことかというと,朝目覚めるときに100%になってればいいのでバッテリーの状態をより良くするために(過充電防止)iPhone側で電力供給を調整してくれる機能。
それがバッテリーの寿命にどれだけいい影響を及ぼしているのかは分からないが,嫌ならオフにもできる。
iPhoneのホーム画面から,「設定」→「バッテリー」→「バッテリーの状態」へ行き「最適化されたバッテリー充電」を確認しオフにする。
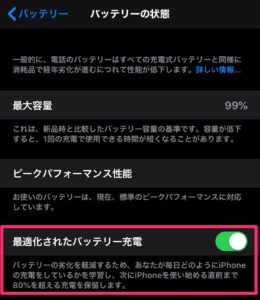
これをオフにすると劣化が早まるかもしれないので注意してオフにして欲しい。
バッテリー寿命については「バッテリーの状態確認」と合わせて活用してほしい。
6.画面をデフォルトよりさらに暗くする方法
画面の明るさは,コントロールセンターや「設定」→「画面表示と明るさ」から変更することができるがもっと暗くしたい!と思った時はないだろうか?
そんな時は,iPhoneのホーム画面から,「設定」→「アクセシビリティ」→「画面表示とテキストサイズ」へ行き,「ホワイトポイントを下げる」をONに。
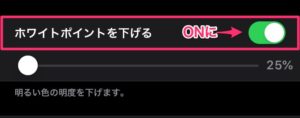
下のスライダーを右にすれば極限まで画面の明るさを抑えることができる。
コンサートや映画館など暗闇でiPhoneをこっそり確認する時は便利。
7.アプリの削除or移動方法
いらなくなったアプリや消したいアプリの削除・移動方法がiOS13になって変わった。
案外困っている人が多いので改めて確認。
iPhoneのホーム画面で消したい又は移動させたいアプリのアイコンを3秒から4秒押し続けるとブルブル震えいつも通りのアプリの削除や移動が行えるように。
アプリのアイコンを押すまでは今までと一緒だが,iOS13は押す時間が長くなった。
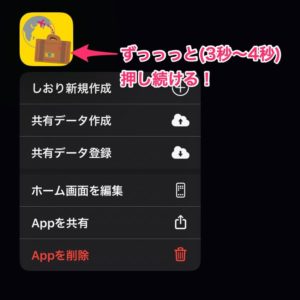
押すとまずは右クリック状態になり,それからさらにずっっと押す!
困っている人は試してみて欲しい。
iPhone iOS13 ウラ技 まとめ【純正アプリ編】
純正アプリ「メモ」のウラ技・便利技
1.メモのロック
人に見られたくないメモをロックする技。
メモを作成したら画面右上の矢印マークをタップ。
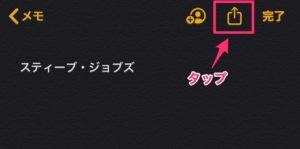
Airdorp候補とか出てくる画面を下へスワイプすると,メモに関する項目が並んでいるので「メモをロック」をタップ。
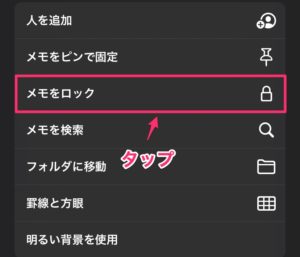
パスワード入力画面になるので設定し完了。
2.メモをタスク処理アプリにする方法
タスク処理なら純正にも「リマインダー」というアプリがあるが,「メモ」でも簡易タスク処理なら使える。
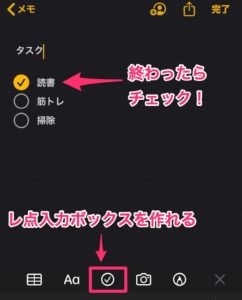
画面下部の「レ点入力ボックス」をタップしタスクを入力。
タスク処理が終わればチェックを入れる。
常に「メモ」を立ち上げている人には便利な方法。
3.メモに貼り付ける写真を小さくする方法
メモを取りながら写真を貼り付けると分かりやすくて便利。
けどそのまま写真を撮ると巨大な写真がメモに貼り付いてしまう。
そこで便利なのがこの技。
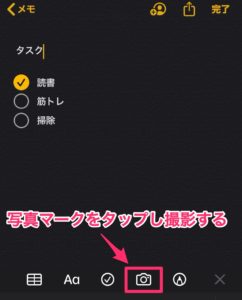
まずは普通に写真マークをタップし撮影する。
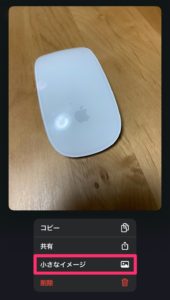
貼り付けた写真を長押しすると,「小さなイメージ」という選択肢が出てくるのでタップ。
すると,
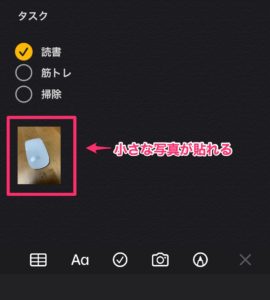
備忘録で食事を撮ってもいいし,欲しいモノをメモっておいてもいい。
メモりながら写真で記憶を補強できるのでオススメ。
4.音声入力がやっぱり便利!
文字入力編でも書いたが,メモでも音声入力は便利。
Siriにメモを取らせることもできる。
- 「Hey!Siri」で起動。
- 「メモして」とSiriにお願い。
- 「内容はどうしますか?」と聞いてくるので,答えるだけ。
驚くほど正確なため,最近は音声入力の頻度がかなり増えた。
純正アプリ「カメラ」のウラ技・便利技
1.カメラを秒速で起動しシャッターチャンスを逃さない方法

ホーム画面で右にスワイプするだけでカメラを起動させることができる神機能。
これによりシャッターチャンスを逃さず,ワンアクションで撮影できるように。
作業効率が格段に上がった。
2.動きが早い被写体には連写が便利

シャッターボタンを押してから,押し続けていると連写モードに。
押している間は連写するので,ペットの走っている姿や運動会など被写体が早い動きする時は活躍する。
3.シャッター音を消す方法
純正アプリでもシャッター音を出さずに撮影する方法がある。
カメラを起動し「ビデオモード」で撮影開始するとカメラボタンも画面の端に登場する。
ここでカメラボタンを押せばシャッター音が発生しない。

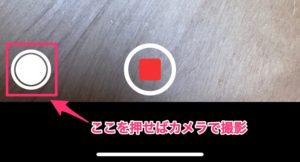
純正アプリ「メッセージ」のウラ技・便利技
1.メッセージにエフェクトをつける方法
送りたいメッセージを入力後,矢印マークを長押しする。

エフェクトが選べるように。
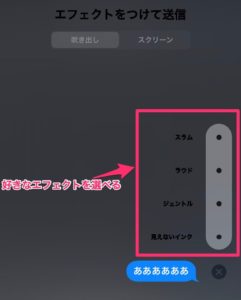
人と差別化するには便利な機能なので一度使ってみては?
2メッセージを消去する方法
メッセージは削除できる。
いらないメッセージの上で2本指でタップする。

選択するチェックボックスが出現するので選んで削除。
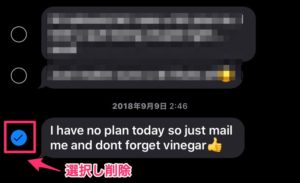
危険なメッセージは消して証拠隠滅にお使いください(笑)
3.メッセージの送・受信時間を知る方法
メッセージの画面でスワイプするだけ。
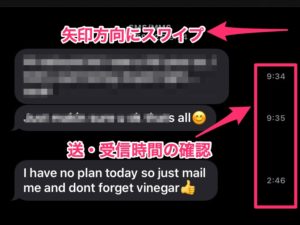
すると送・受信時間が確認できる。
何時頃だったっけ?と確認するときに便利。
純正アプリ「リマインダー」のウラ技・便利技
1.日時指定で忘れ物知らずになる方法
せっかくリマインダーを作成しても書いたことすら忘れることはよくある。
そんな時便利なのが通知機能。
普通にリマインダーを作成したら右横にある情報アイコンをタップ。
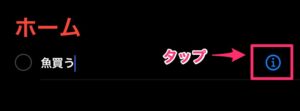
すると「指定日時で通知」「指定時刻で通知」「指定場所で通知」という選択肢が出現。
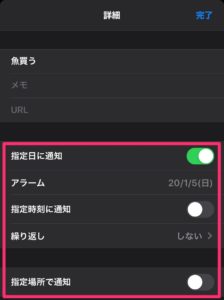
好きな通知方法を選べば忘れ物が極端に減るだろう。
オススメは指定時刻で通知。
会社を退社する前や家を出る時刻にちょうど合わせておけば,リマインダーが通知してくれる。
2.音声入力でもリマンダーセットできる
文字入力編・純正アプリ「メモ」編でも書いたが,リマインダーでも音声入力は便利。
Siriにリマインダーをセットさせることもできる。
- 「Hey!Siri」で起動。
- 「リマンダー」とSiriにお願い。
- 「内容はどうしますか?」と聞いてくるので,「例:〇〇時に魚買う」答えるだけ。
執事がいるみたいでとても気持ちいいので一度音声入力試してみて欲しい。
純正アプリ「ファイル」のウラ技・便利技
1.書類をスキャンする方法
本の内容や書類を持ち歩けないときやメールに添付するときに使える技。
まずはファイルアプリをタップする。
ブラウズ画面で右上の「・・・マーク」をタップ。
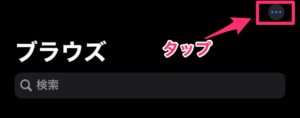
書類をスキャンをタップ。
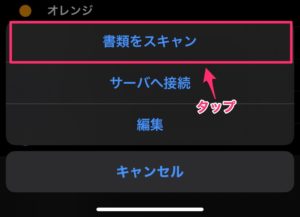
カメラが立ち上がるので後は書類に合わすと自動でスキャンして読み込んでくれる。※自分でも撮影可能
保存場所も決めれるので,紙を持ち歩く必要が無くなった。
保存形式が「PDF」のため共有したり書き込みも可能な所がいい。
純正アプリ「safari」のウラ技・便利技
1.フルページスクリーンショット
これが便利すぎ!
safariでブラウズしている時に後から読よもうとか,残しておきたいページのフルページスクリーンショットが撮れるという機能。
使い方は,まずは「safari」使用中にスクリーンショットを撮る。(サイドボタンと音量(上)ボタンを同時押しでスクリーンショットが撮れる)

撮れたスクリーンショットが画面左下に出ているので,それをタップ。
すると画面上に「スクリーン」か「フルスクリーン」か選べるので「フルスクリーン」を選択。
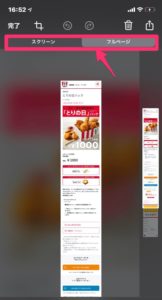
保存はPDF形式となり写真フォルダには無いので注意が必要。
フォルダアプリの中に保存される。
純正アプリ「ミュージック」のウラ技・便利技
1.イコライザで音質を変える(AirPods音質向上効果も)
AirPodsの音質が物足りない!と感じている人には,ぜひ試してもらいたい技。
iPhoneのホーム画面から,「設定」→「ミュージック」→「イコライザ」へ行く。
デフォルトではオフになっているはず。
「イコライザ」をタップ。
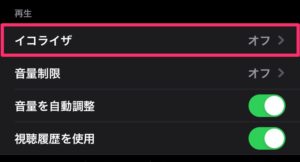
すると26種類の音源から選択できる。
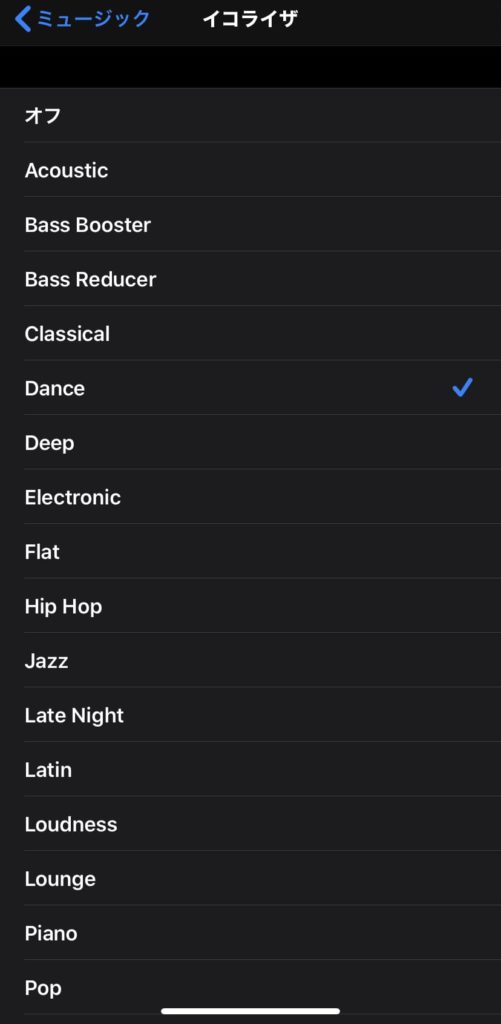
自分がよく聞くジャンルのイコライザに合わせておくとAirPodsの音質が良くなったように感じる。
いろんな音を楽しんでみて欲しい。
まとめ
奥が深いiOS。
まだまだ便利な使い方はあるはずなので,オススメ技があればコメント欄で教えて欲しい。
みんなで活用して作業効率を極限まで高めよう!
もっともっとウラ技・便利技が知りたい方はコチラの本がオススメ
(2025/10/21 06:24:34時点 Amazon調べ-詳細)

ブログ10万PV/月達成!
ド底辺の溶接工が必ず役立つ【溶接,Mac,お金の情報】をブログで発信中!
【渾身】の記事をしゃーなしで見てみる!
























