BetterTouchTool【使い方・設定・お得な導入法】完全解説
BetterTouchToolって何?
Appストアにないけどどうやって導入するの?
使い方・おすすめの設定など知りたい。
Mac歴20年のApple信者が答えます。
この記事を読めば完璧に「BetterTouchTool」を使いこなせるようになるよ!
本記事の内容は以下の通り
・BetterTouchToolが,どんなアプリかわかる【Macの神アプリ】
・BetterTouchToolの使い方・おすすめ設定・お得な導入法がわかる【完全解説】
この記事を書いている俺は,Mac歴20年の筋金入りのApple信者。
純正アプリ崇拝者のApple信者でも,必ず入れる神アプリがMacには存在する。
【Macおすすめアプリ】信者歴「20年」が認める至高の15選!
今回紹介するのは「BetterTouchTool」
通称「BTT」
この神アプリ「BTT」を使えば,Macのトラックパッドが「魔法のじゅうたん」になる。
今までめんどくさかった新しいタブを開く,閉じる,リンクを開くなどの動作が一瞬で可能に。
本記事はBetterTouchToolの使い方・設定・お得な導入法を完全解説した記事。
いろんな記事を読んで歩かなくても,この記事を読めば「BTT」を使いこなせるようになる。
どんな願いでも叶えてくれる神アプリ「BetterTouchTool」
では,紹介していこう。
BetterTouchToolって何?どんなアプリ?
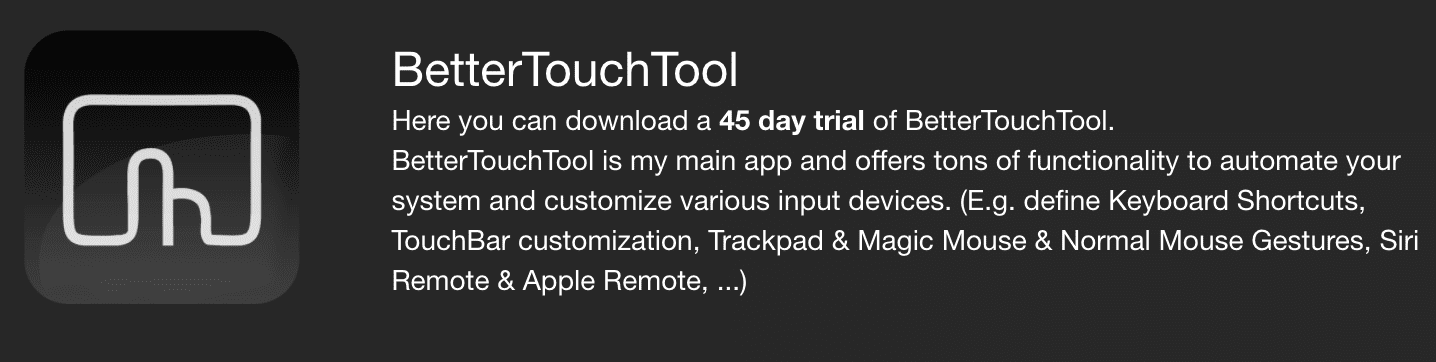
BetterTouchTool(ベタータッチツール)は,わかりやすく言うと,
ってこと。
具体例で言えば,ブラウザのSafariやChromeなどを使っている時,タブを閉じたり,新しいタブを開いたり,リンクを開いたりするのをトラックパッドジェスチャ一つで可能にする。
当然ネットブラウザだけでなくFinder操作,各種アプリなどの操作も割り当てることができ,よく使う操作がむっちゃ快適になる。
BetterTouchToolを使えるがためにMacにしていると言う人が後を絶たないほど快適な神アプリ。
要するに,トラックパッドのレベルを上げるチートアイテム。
「魔法のじゅうたん」「なまけもの育成機」「ゴールドフィンガーアイテム」などの通称が多くあることでも有名。
神アプリとも言われており,Macユーザーの約7割が導入している…とも言われている。
マウスやショートカットキーでやっていたこと全てトラックパッドでできるようになる。
BetterTouchToolのお得な導入法【3つあるが1択】
注意点としてBetterTouchToolはAppストアでダウンロードすることができない。
BetterTouchToolの導入法は3つあるが1択。
- 永久ライセンス・・・20ドル(約2100円)
- 2年限定ライセンス・・・6.5ドル(約700円)
- BetterSnapToolの購入特典・・・360円/永久
おいっ!とツッコミたくなる衝動は抑えてください(笑)
BetterTouchToolのお得な導入法は,
③のBetterSnapTool(ベタースナップツール)をAppストアで買いBetterTouchToolをもらうってこと。
手順としては,
- BetterSnapToolをAppストアへ行きダウンロード,インストール
- BetterTouchToolをダウンロード
- BetterTouchToolの公式サイトへ行きBetterSnapToolを買ったよ!と名前とメアドを登録する。
- BetterTouchToolからメール送られてくる添付ファイルを開いて登録完了!
では実際にBetterSnapToolからダウンロード,インストールしていこう。
BetterSnapToolのダウンロード,インストール
まずは下記よりBetterSnapToolをダウンロード。
[applink id=”417375580″ title=”BetterSnapTool”]
※BetterSnapToolは有料で360円。
購入完了しダウンロードできたら開く。
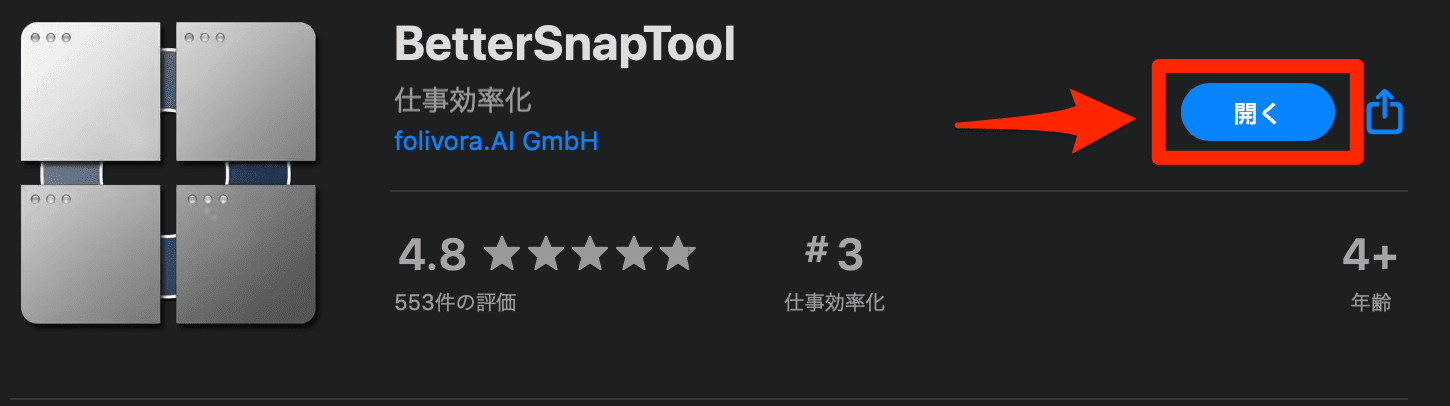
BetterSnapToolはアクセシビリティ機能使用の許可を求めてくるので、「システム環境設定を開く」ボタンをクリック。
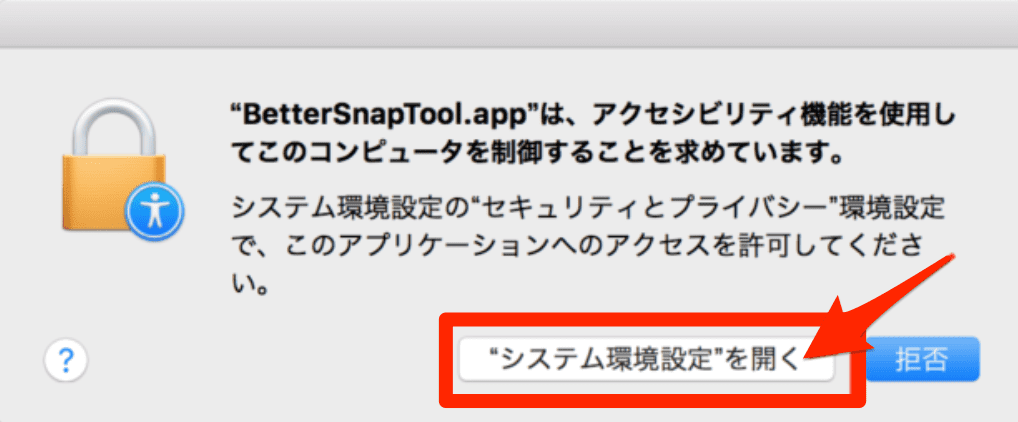
左下の鍵マークを押しロックを解除後,アクセシビリティのBetterSnapToolにチェックを入れる。
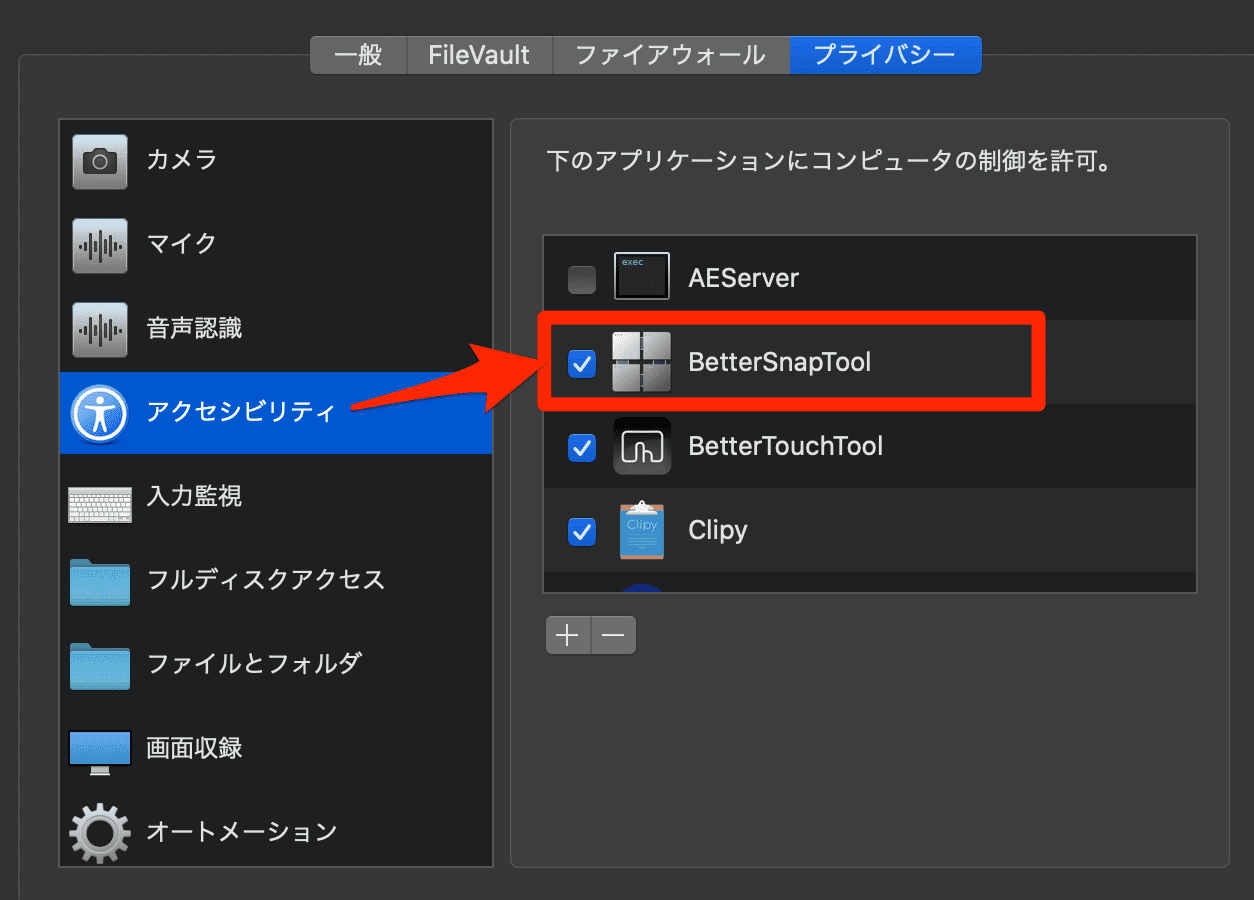
画面収録のアクセスも求められたらアクセシビリティと同じ画面で左下の鍵を押しロックを解除後BetterSnapToolにチェックを入れる。
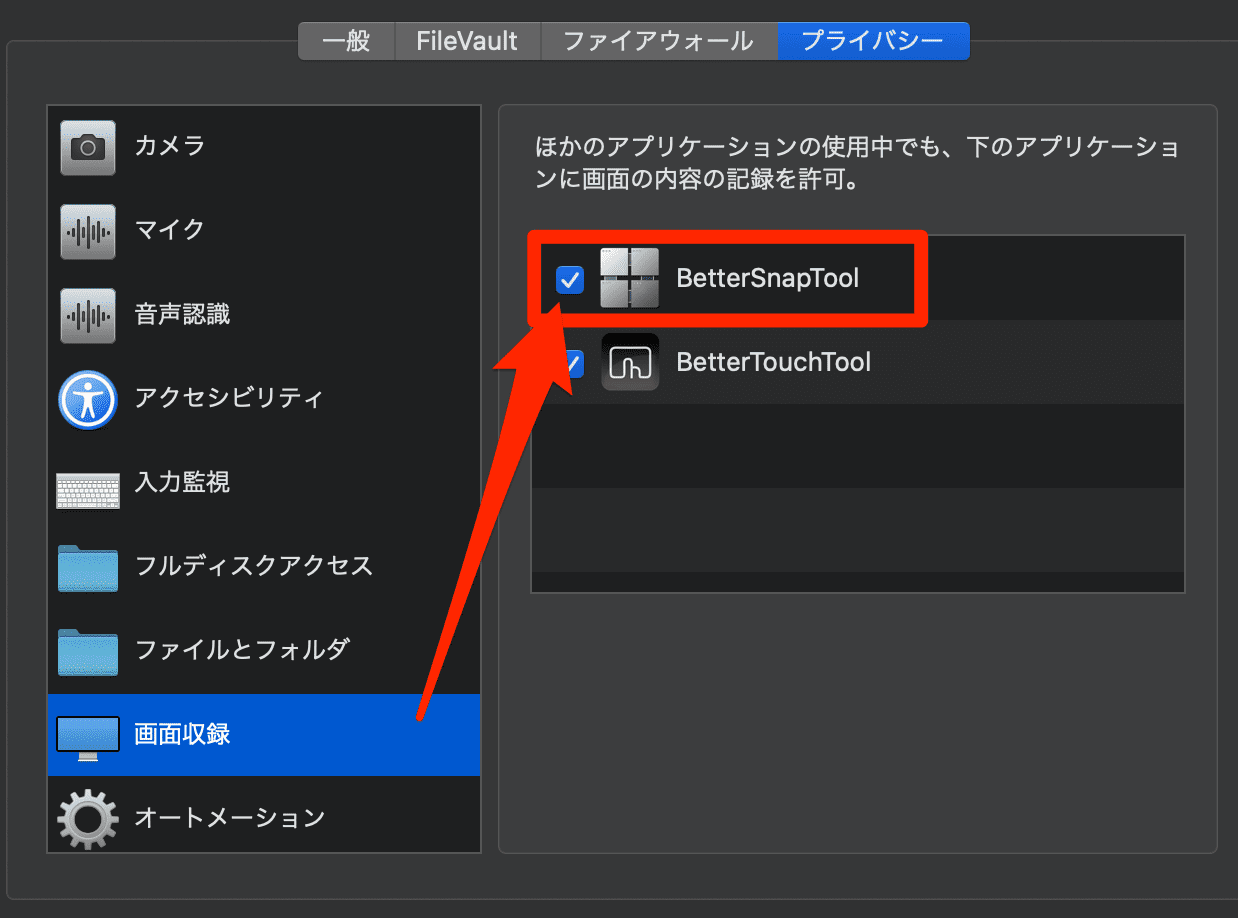
インストールが完了したら「環境設定を開く」というウィンドウが出るので環境設定を開くを押すが,すぐに閉じてOK。
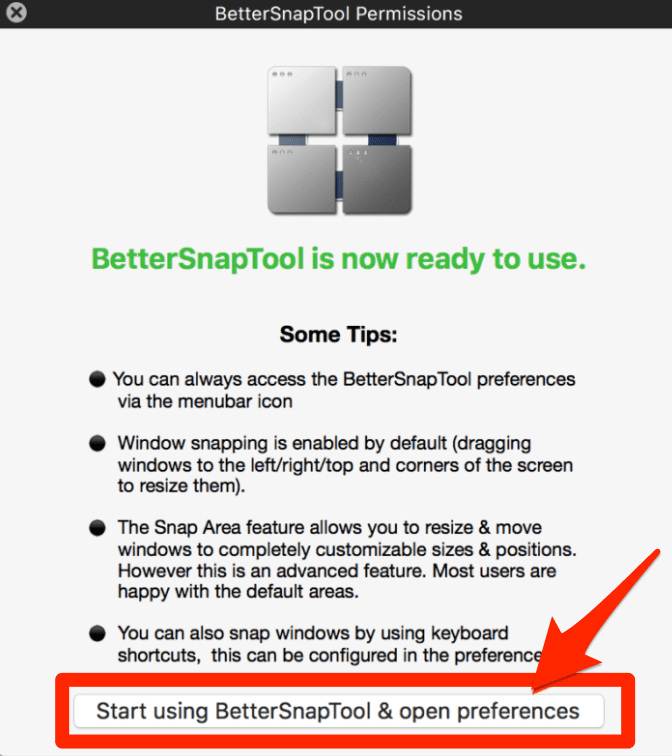
これでBetterSnapToolのインストールは完了。※BetterSnapToolの機能はBetterTouchToolに付属してくるので何もしなくていい。
これでBetterTouchToolを受け入れる準備は整った。
早速BetterTouchToolをインストールしていこう!
BetterTouchToolのダウンロード,インストール
BetterTouchToolはAppストアにはないので,下記公式ページよりダウンロードする。
「DOWNLOAD LATEST」(最新のダウンロード)をクリックしダウンロード。
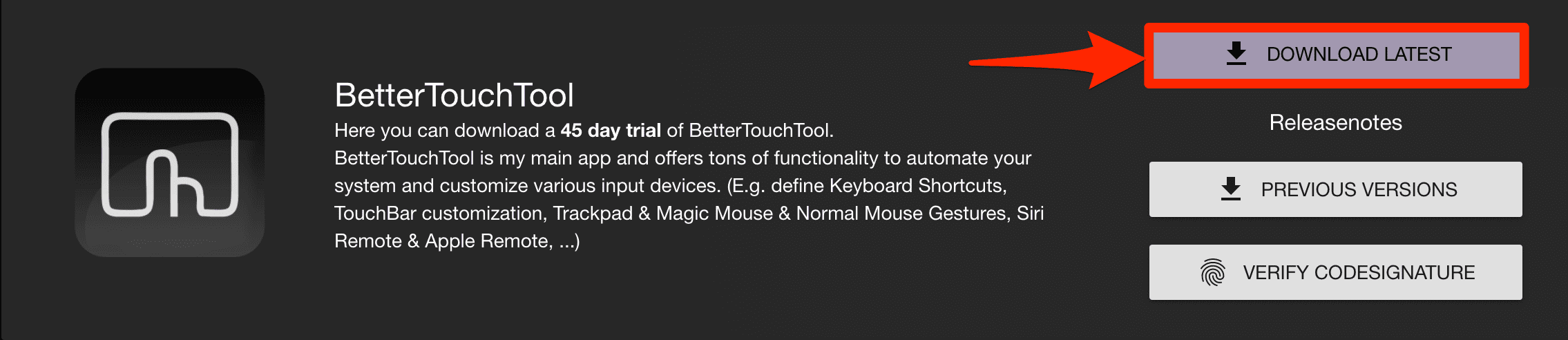
以下は,BetterSnapToolをインストールした手順と同じ。
システム環境設定セキュリティとプライバシーで「アクセシビリティ」を解除し,「画面収録」の許可を与える。
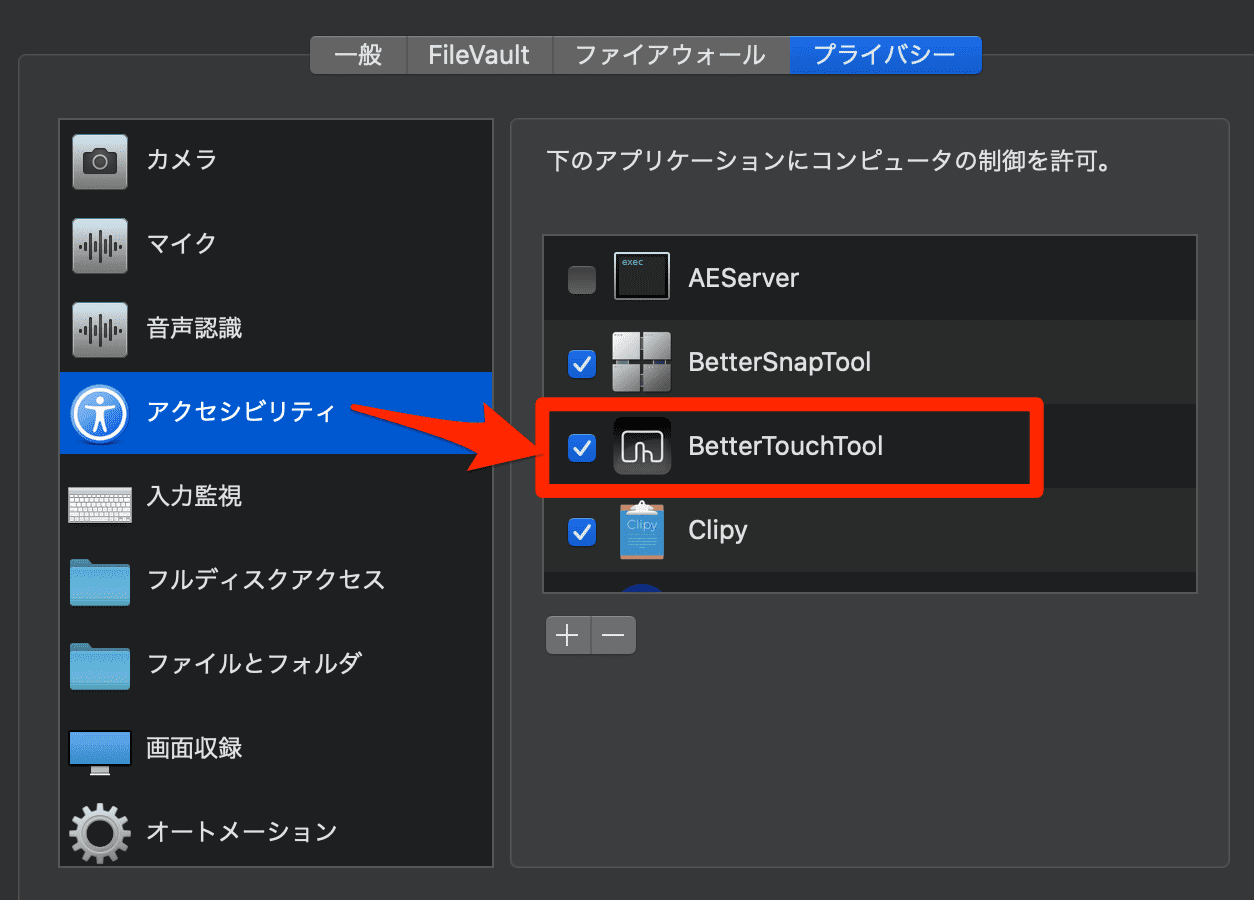
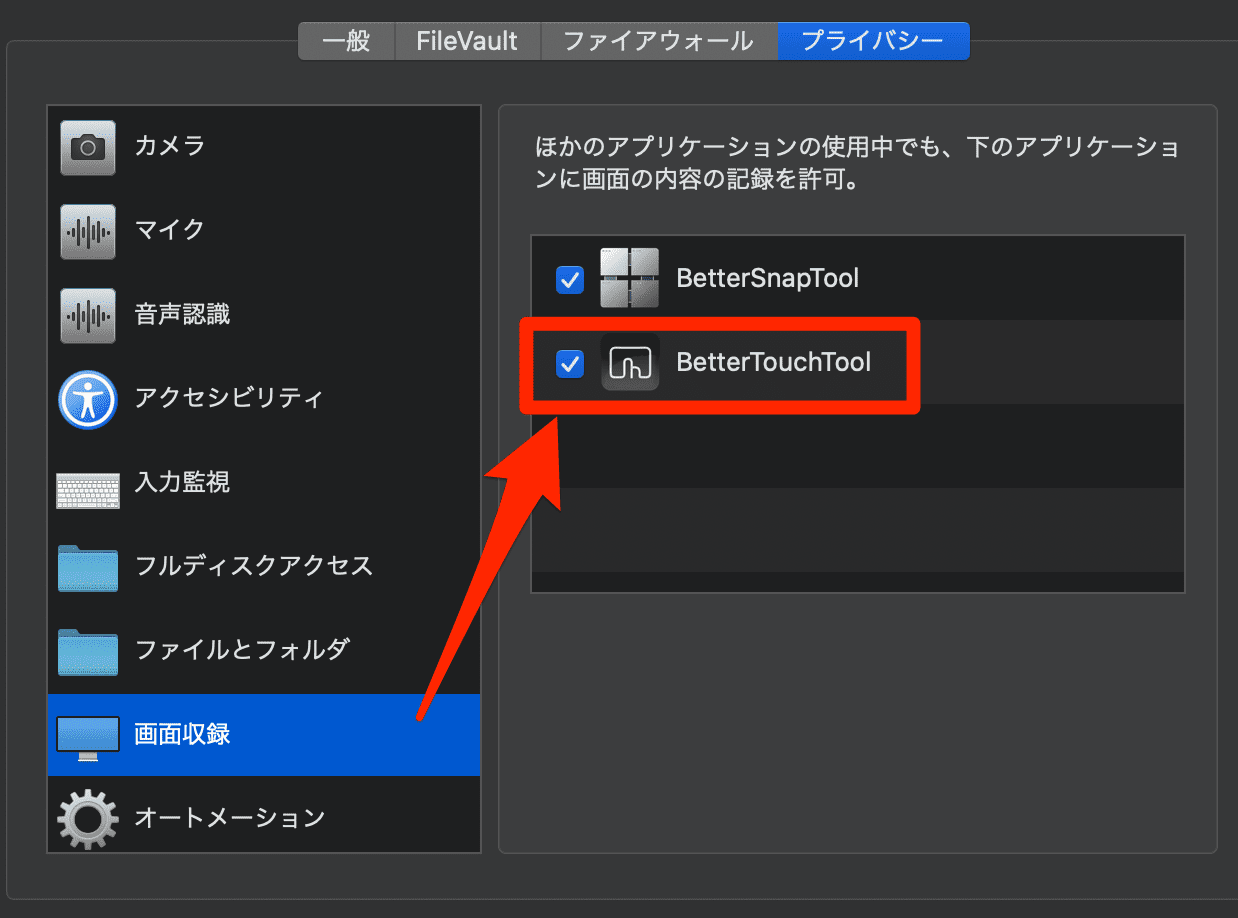
これでBetterTouchToolのインストールは完了。
このままだと45日間しか使えない機能制限がかかっているので解除していこう!
BetterTouchToolの有効化(45日間の機能制限解除)
さてBetterSnapToolのインストール→BetterTouchToolのインストールと完了したら45日間の機能制限を外していこう。
まずはBetterTouchToolを起動し「登録/購入」をクリック。
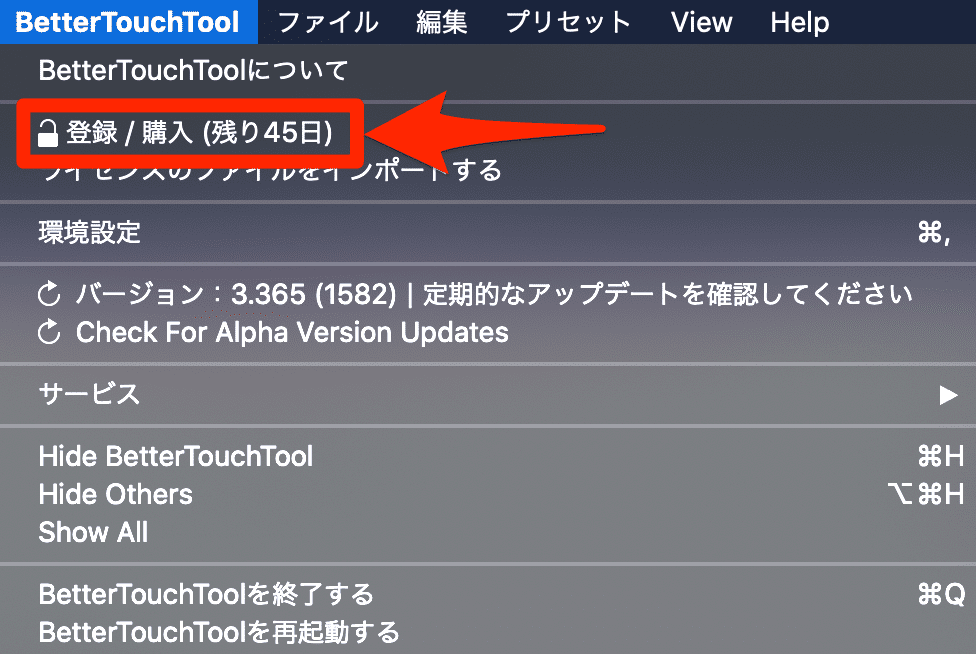
すると下記のような画面になるので「Get free license」をクリック。
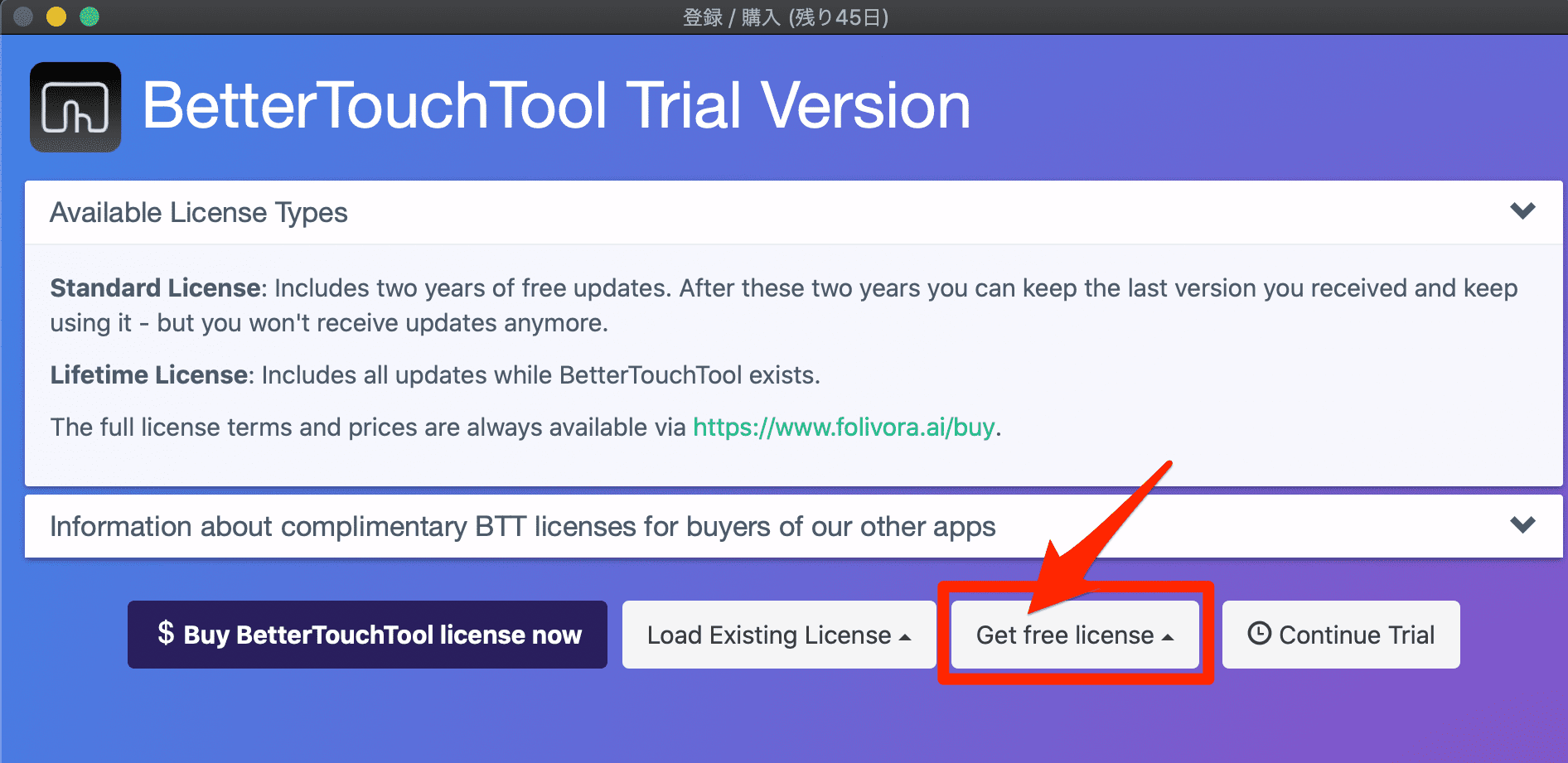
「Get free license」をクリックするとポップアップが立ち上がる。
「I bought BetterSnapTool before」を選択。
「前にベタースナップツール買ってまっせ!」って意味だと思う。
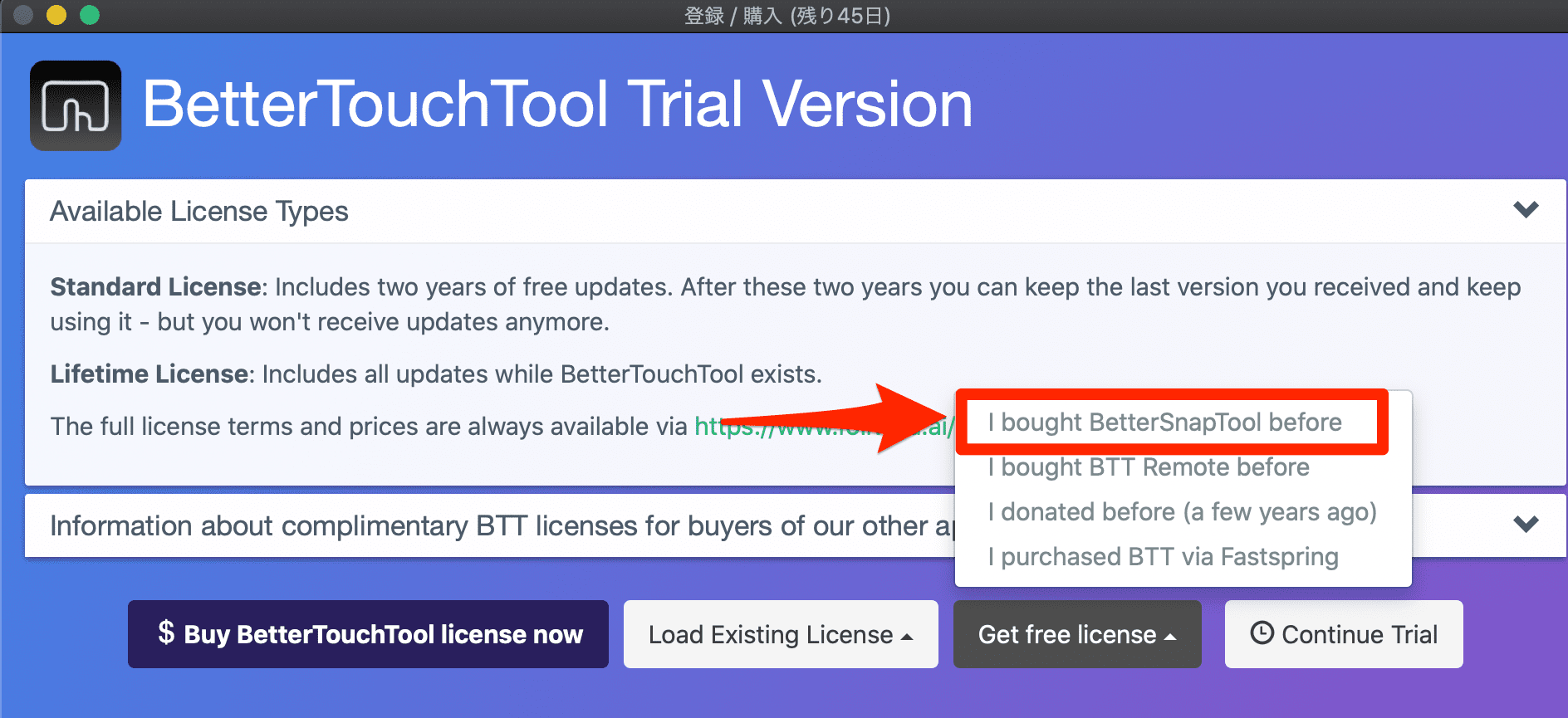
下記のような画面になるので,
①名前(ローマ字入力)を入力。
②メールアドレス(Apple登録メアド)を入力。
③Validate License®ister BetterSnapToolをクリック。
ちゃんとBetterSnapToolを買ってくれたのか検証するね!って感じだと思う。
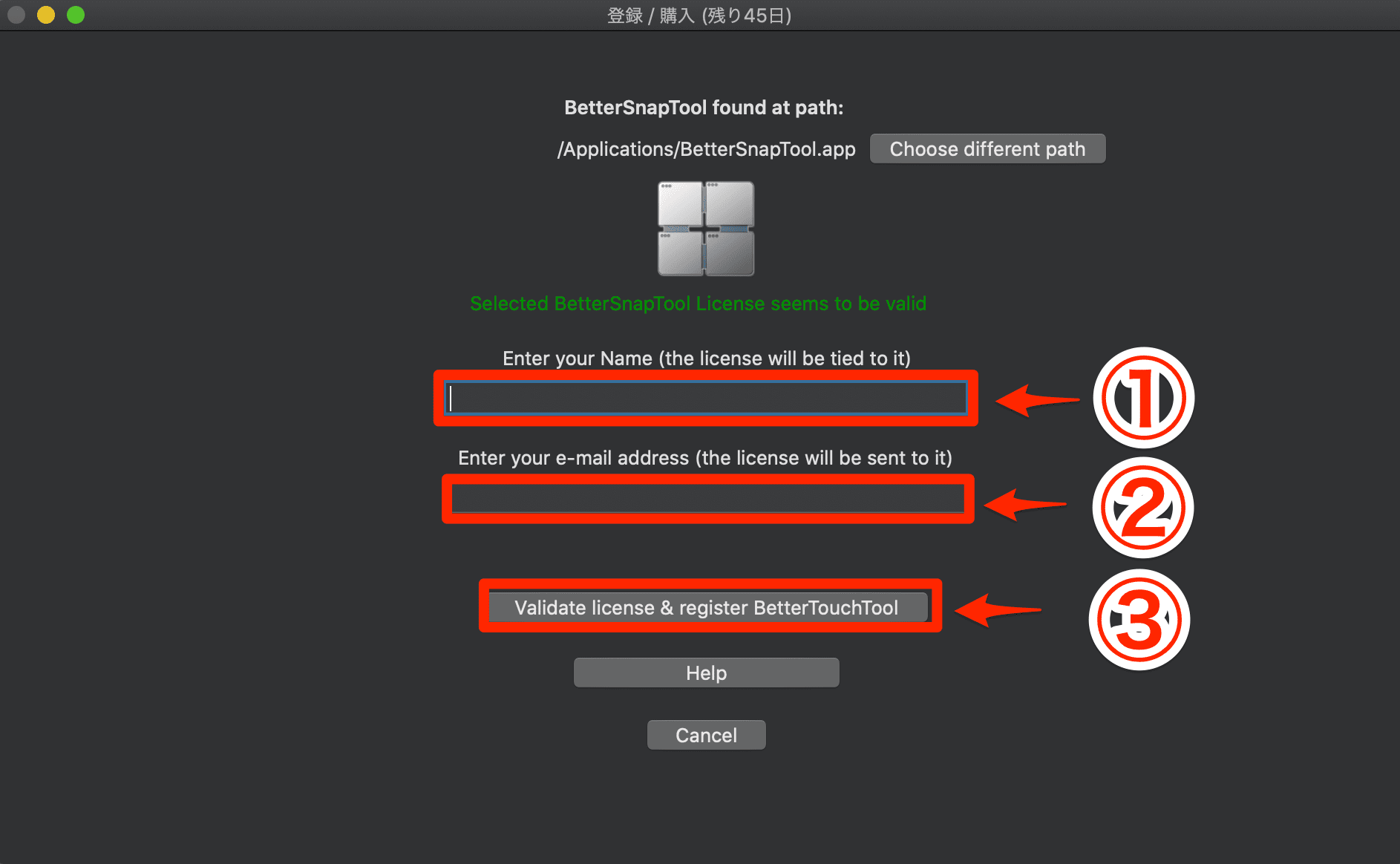
下記のような画面「Registration Successful!」(検証は成功!)が出れば検証は完了。
OKをクリックしたあと,登録したメールアドレスにBetterTouchToolからのライセンスが添付されている。
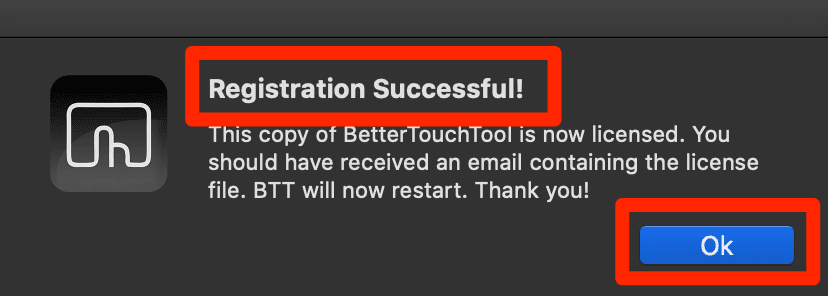
BetterTouchToolからのメールに添付されているファイルを開くと下記のような画面が出て登録完了となる。
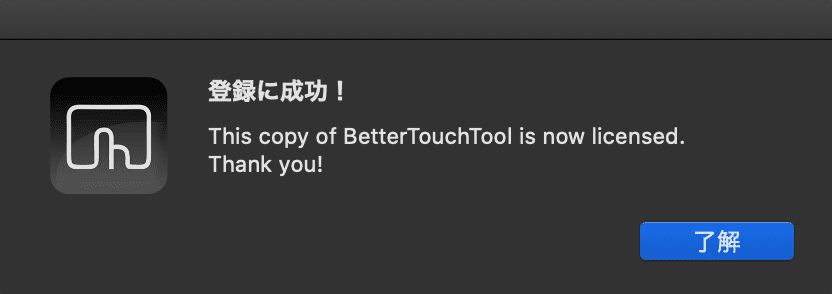
これで45日間の機能制限は解除され,心置きなくBetterTouchToolを使うことができる。
BetterTouchToolの使い方【基本編】
では早速BetterTouchToolを使っていこう。
まずは環境設定を開く。
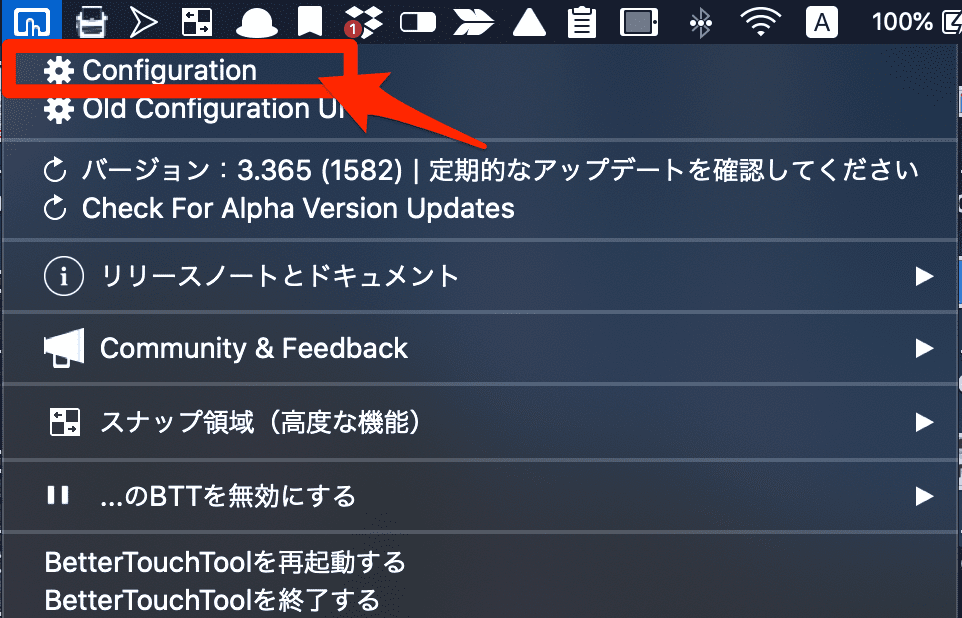
画面右上の歯車マークをクリック。
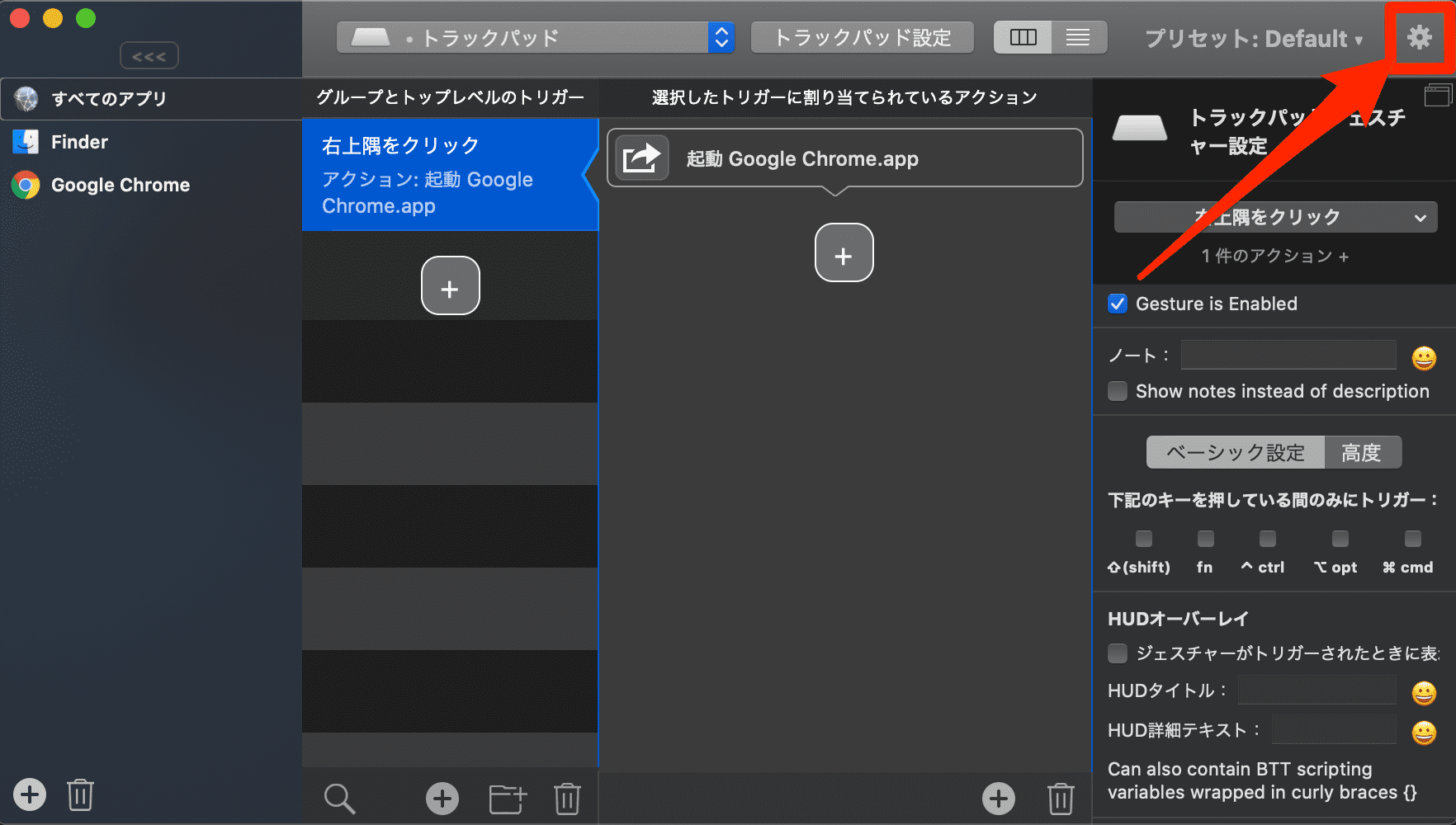
Basic設定へ行き「PC立ち上げ時にBetterTouchToolを起動する」にチェック。
これで毎回BetterTouchToolを立ち上げなくてもログイン時に起動するので忘れずにチャックしておこう。
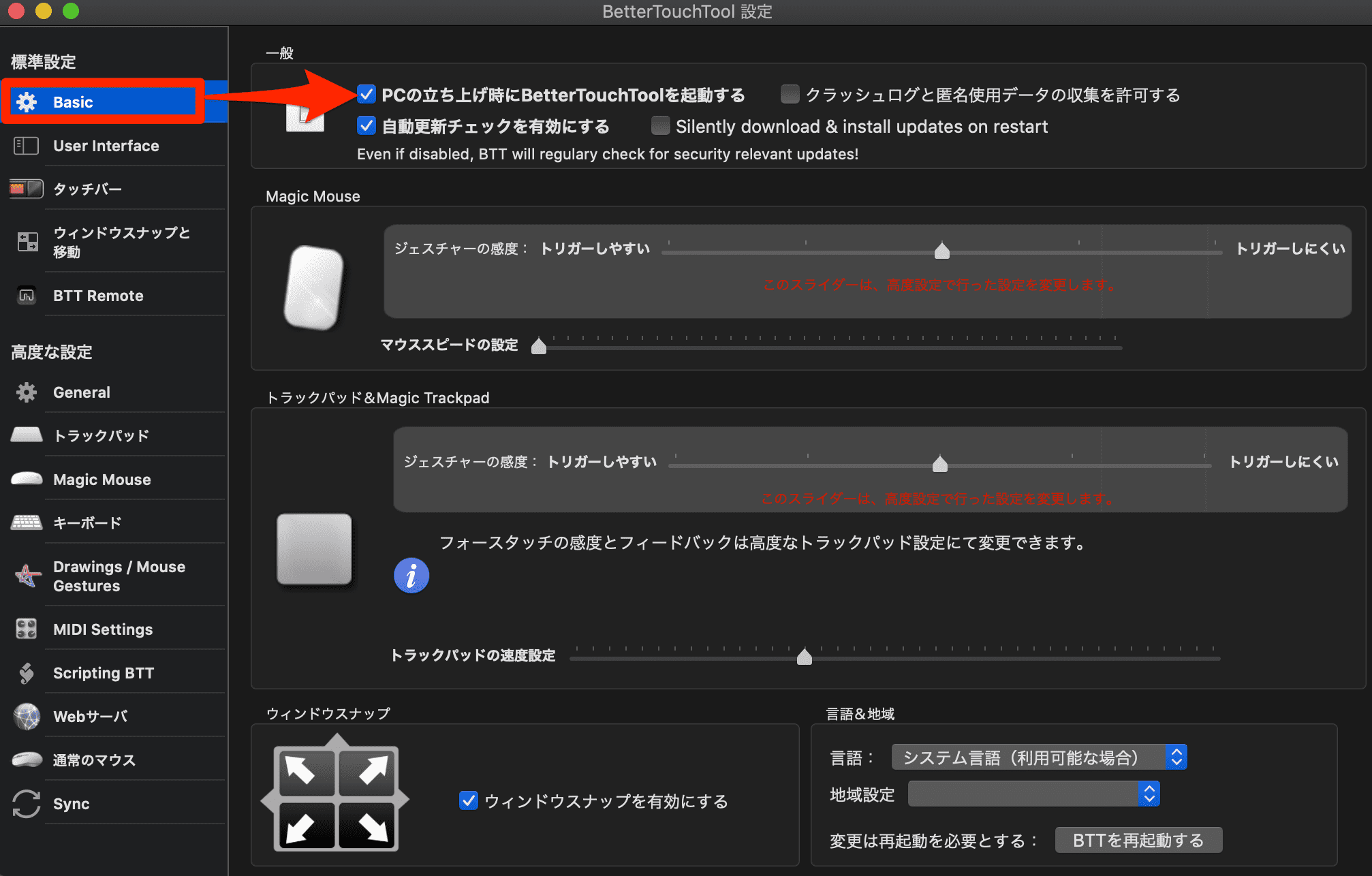
肝心の使い方だがむっちゃ簡単。
下記の画面で①〜④の順で割り当てるジェスチャを選んでいくだけ。
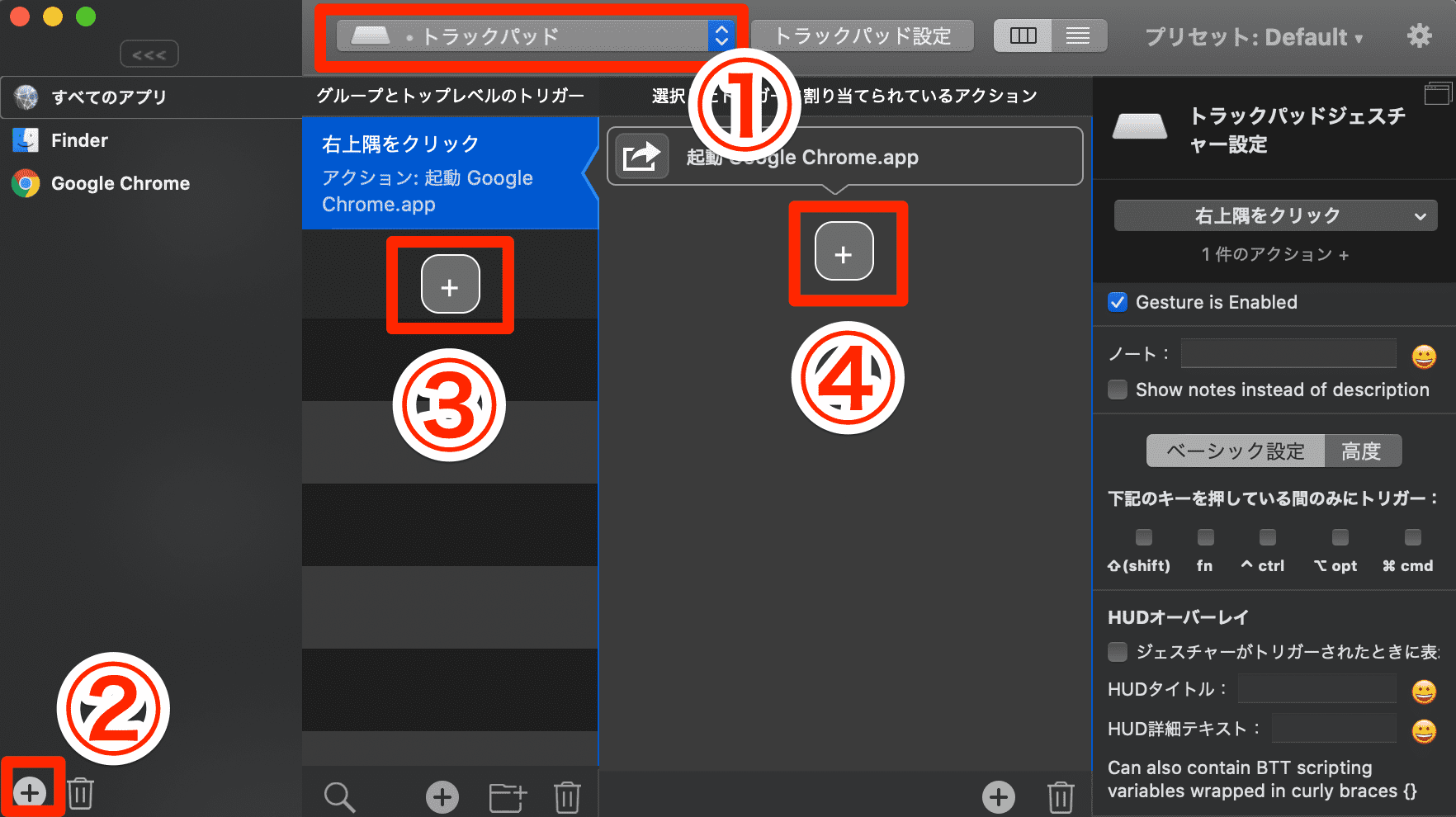
①は,タッチバー,マジックマウス,トラックパッド,キーボードショートカット,通常のマウスなど11種類から選ぶことができる。
俺はトラックパッドのみにしかBetterTouchToolを使っていない。
使い方をシンプルにするのもBetterTouchToolを上手く使いこなすコツ。
②で使うアプリを選ぶ。
Macに入っているアプリなら全て選ぶことができる。
③で行うジェスチャを選び,
④で動作を指定する。
直感的に使うことができるので一度使ってみれば,すぐに理解できるだろう。
日本語に対応している点もわかりやすい。
BetterTouchToolの使い方【応用編】
では実際に何か動作を割り当ててみよう。
例えば,下記のような動作を割り当ててみる。
Finderでトラックパッドの左下隅を1本指でクリックしたら,写真アプリが起動する。
トラックパッドを選び,アプリはFinderを選び,中央の+ボタンを押す。
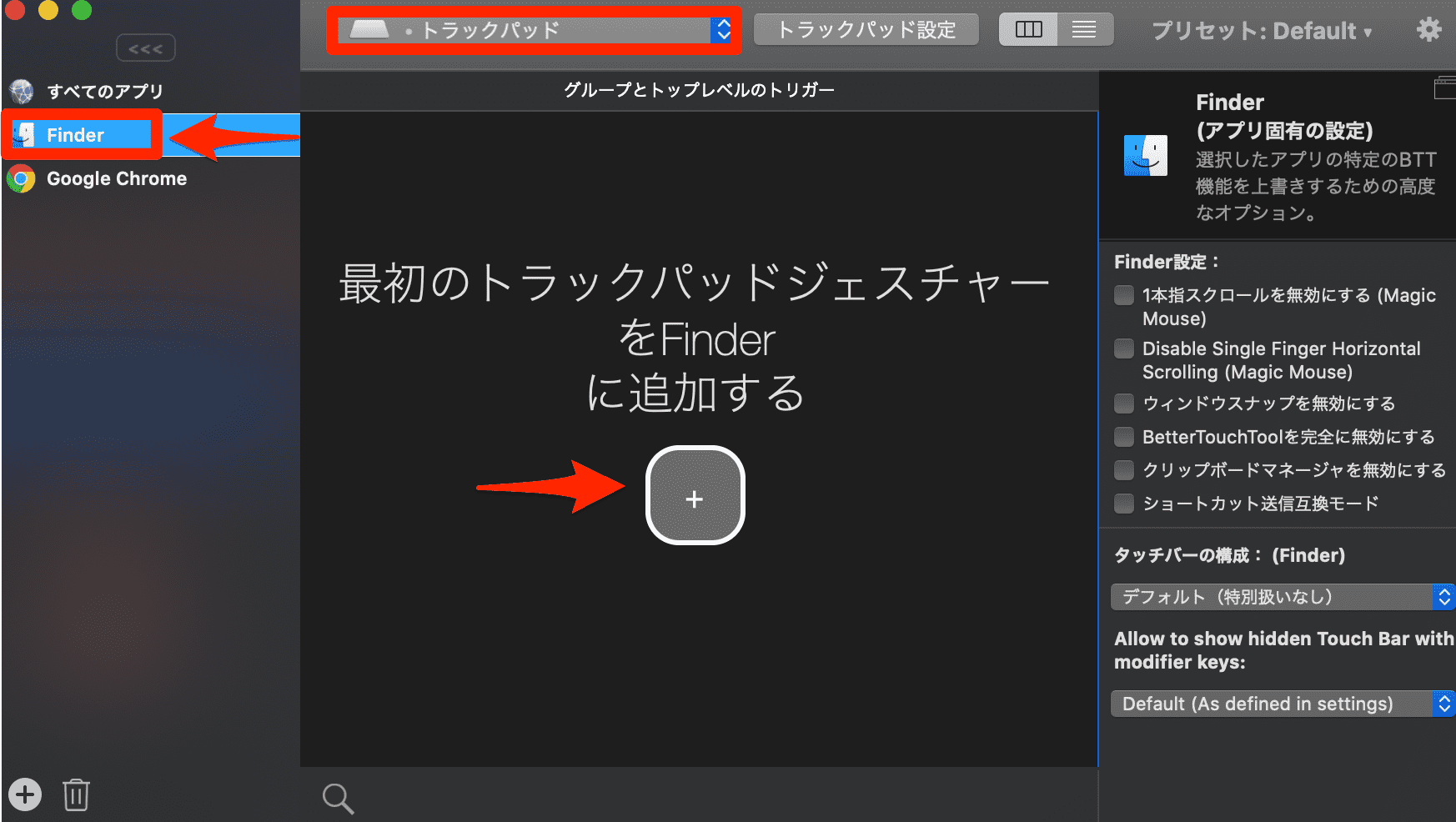
Finderを選ぶとジェスチャ選択画面になるので,シングルフィンガージェスチャから「左下隅をクリック」を選択。
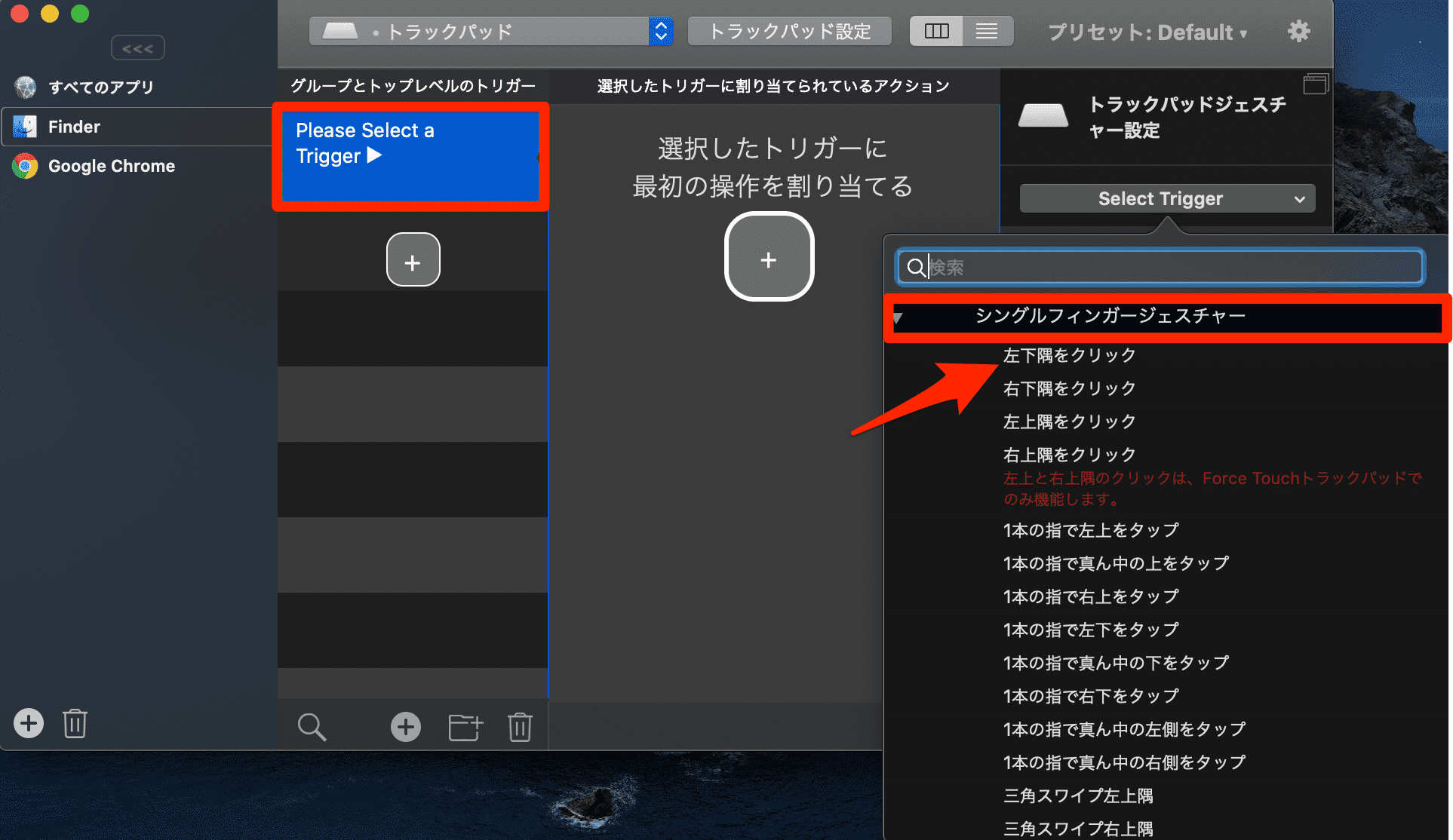
左下隅のジェスチャを選択したら次は動作を指定する。
「Please select action」をダブルクリック。
「Controlling Other Applications」をクリック。
「アプリケーションを起動/ファイルを開く/Apple Script実行」を選択する。
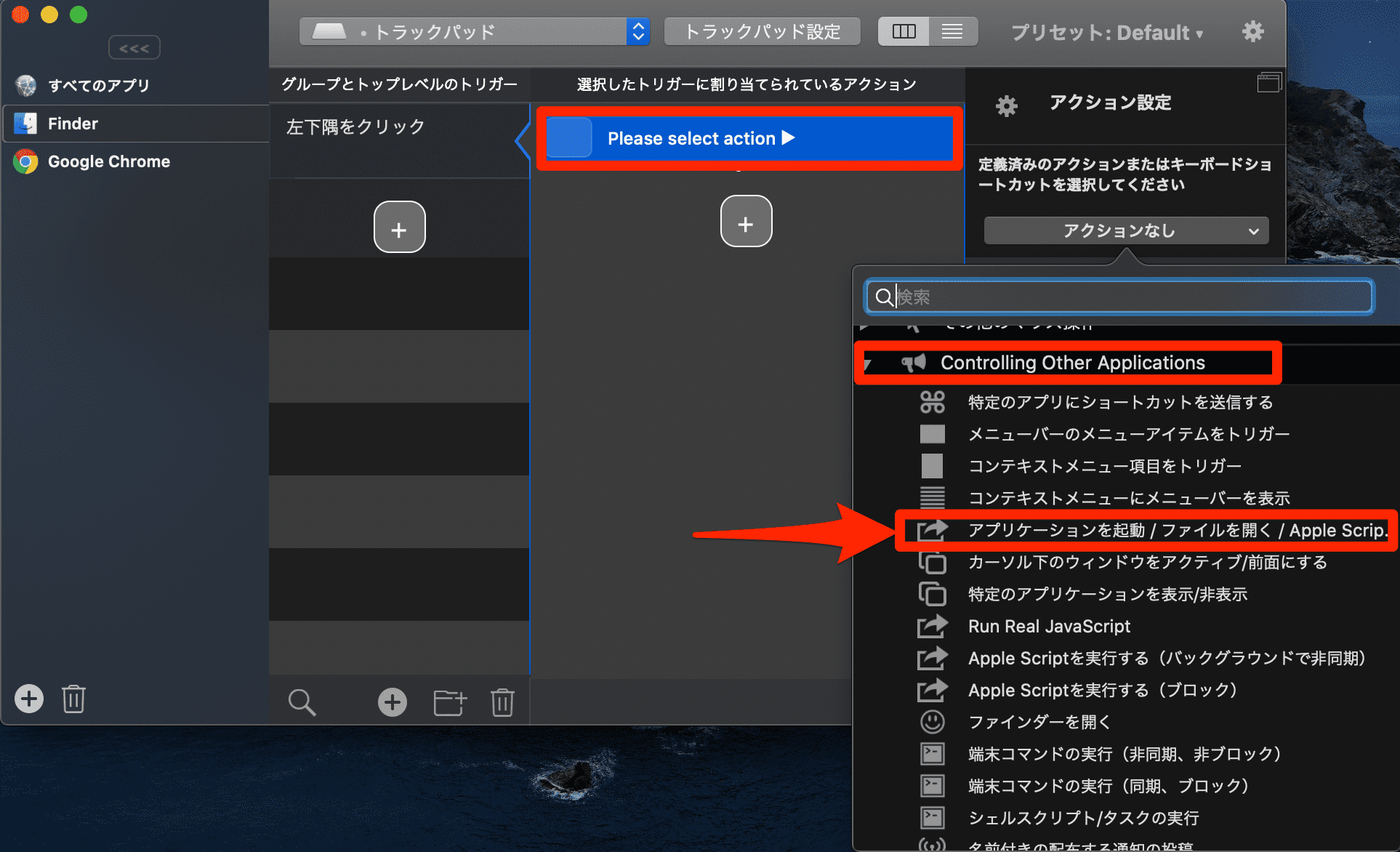
アプリ/ファイルの選択をクリックし起動させたいアプリを選ぶ。
今回は写真アプリなので写真アプリを選択する。
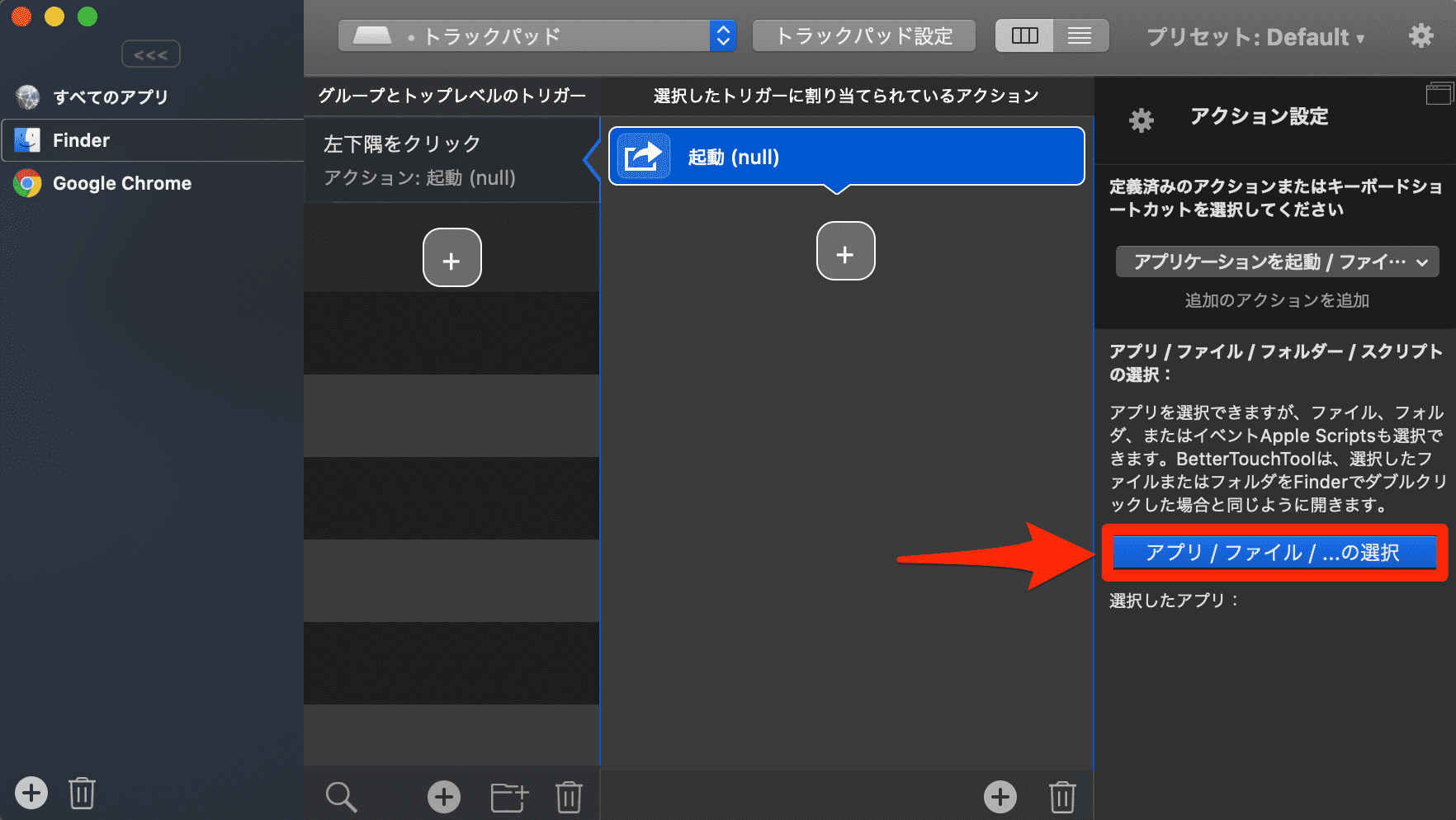
写真アプリが選択されたことを確認し閉じる。
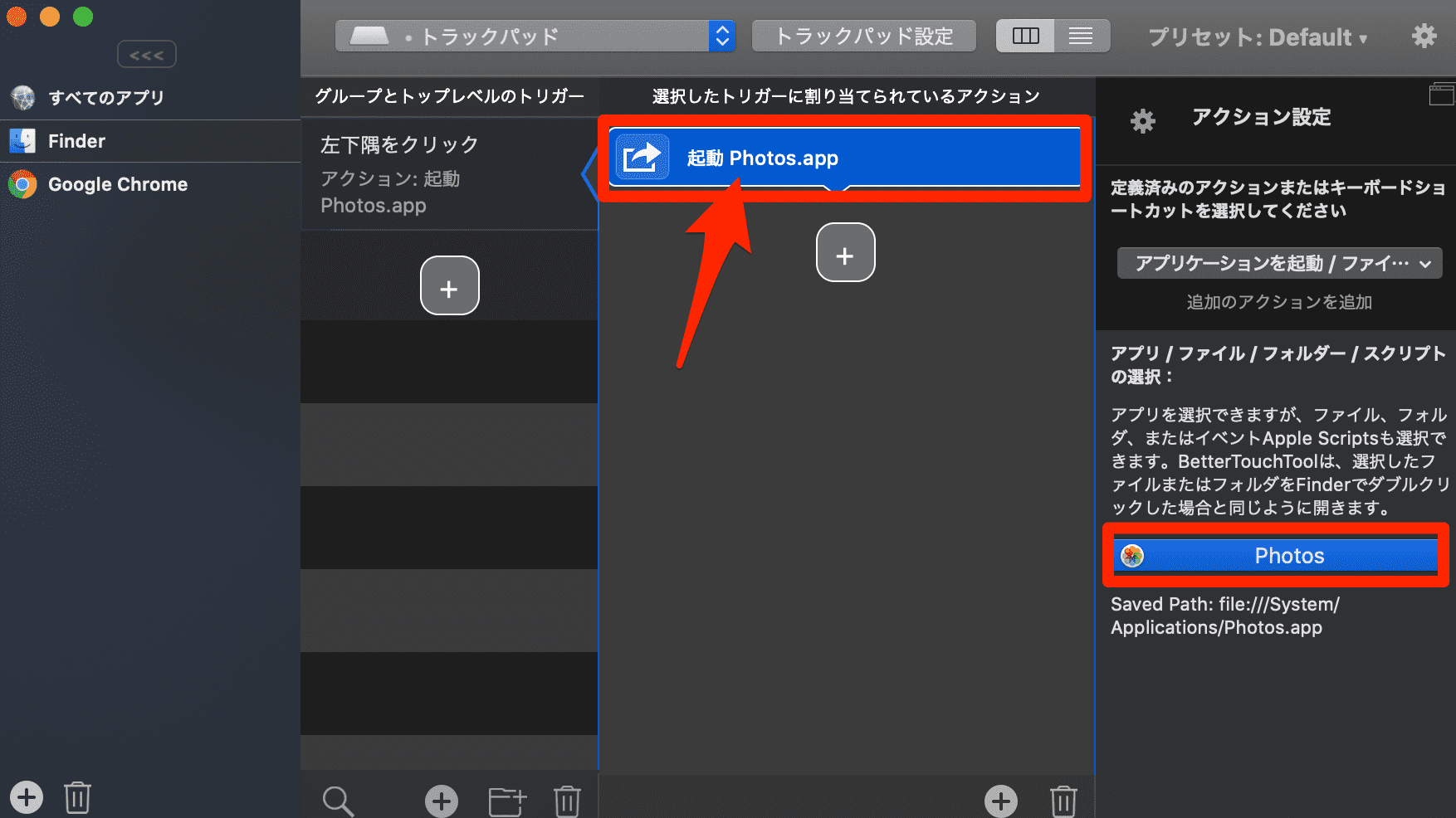
これで,
Finderでトラックパッドの左下隅を1本指でクリックしたら,写真アプリが起動する
という魔法のようなジェスチャが完成した。
いろんな使い方ができるのでぜひ試行錯誤してほしい。
BetterTouchToolおすすめの設定
BetterTouchToolはシンプルに使うのがコツ。
厳選したジェスチャを割り当てたい。
つい,いろんなジェスチャを試してみたくなるが結局覚えきれない。
俺がBetterTouchToolに覚えさせてるジェスチャは以下の通り。
Google Chrome
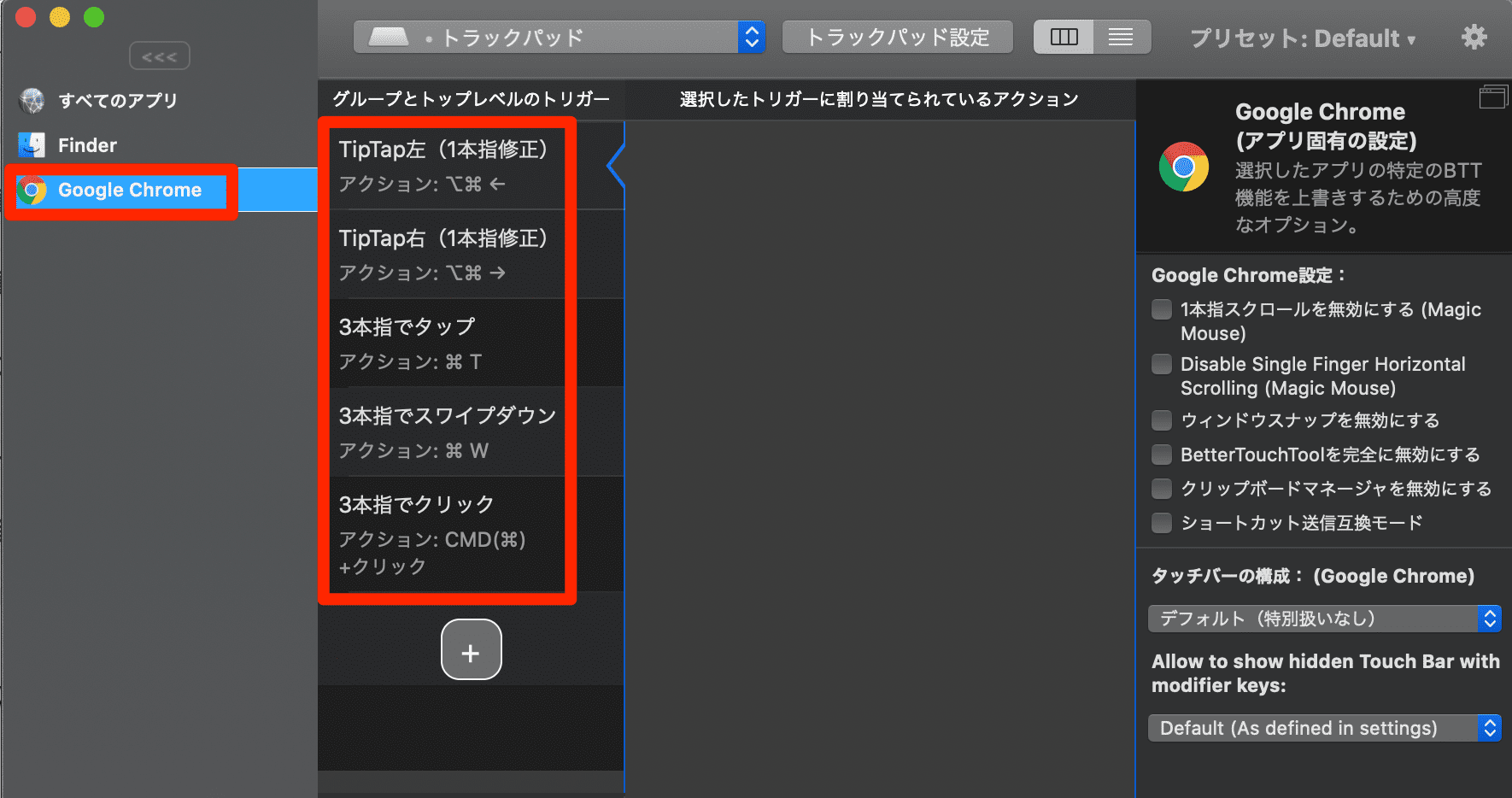
・タブの移動(左)→Tiptap左
・タブの移動(右)→Tiptap右
・新しいタブ→3本指でタップ
・タブを閉じる→3本指でスワイプダウン
・リンクを新しいタブで開く→3本指でクリック
Tiptapというのは,2本指をトラックパッドにつけ「トントン」と,どちらかの指でタップすること。
タブ移動をいちいちマウスやショートカットキーでやらなくていいのは,かなり便利。
Safariでも同様の設定にできるので自分好みに仕上げてほしい。
ネットブラウズがBetterTouchToolで劇的にはかどるはずだ。
すべてのアプリ
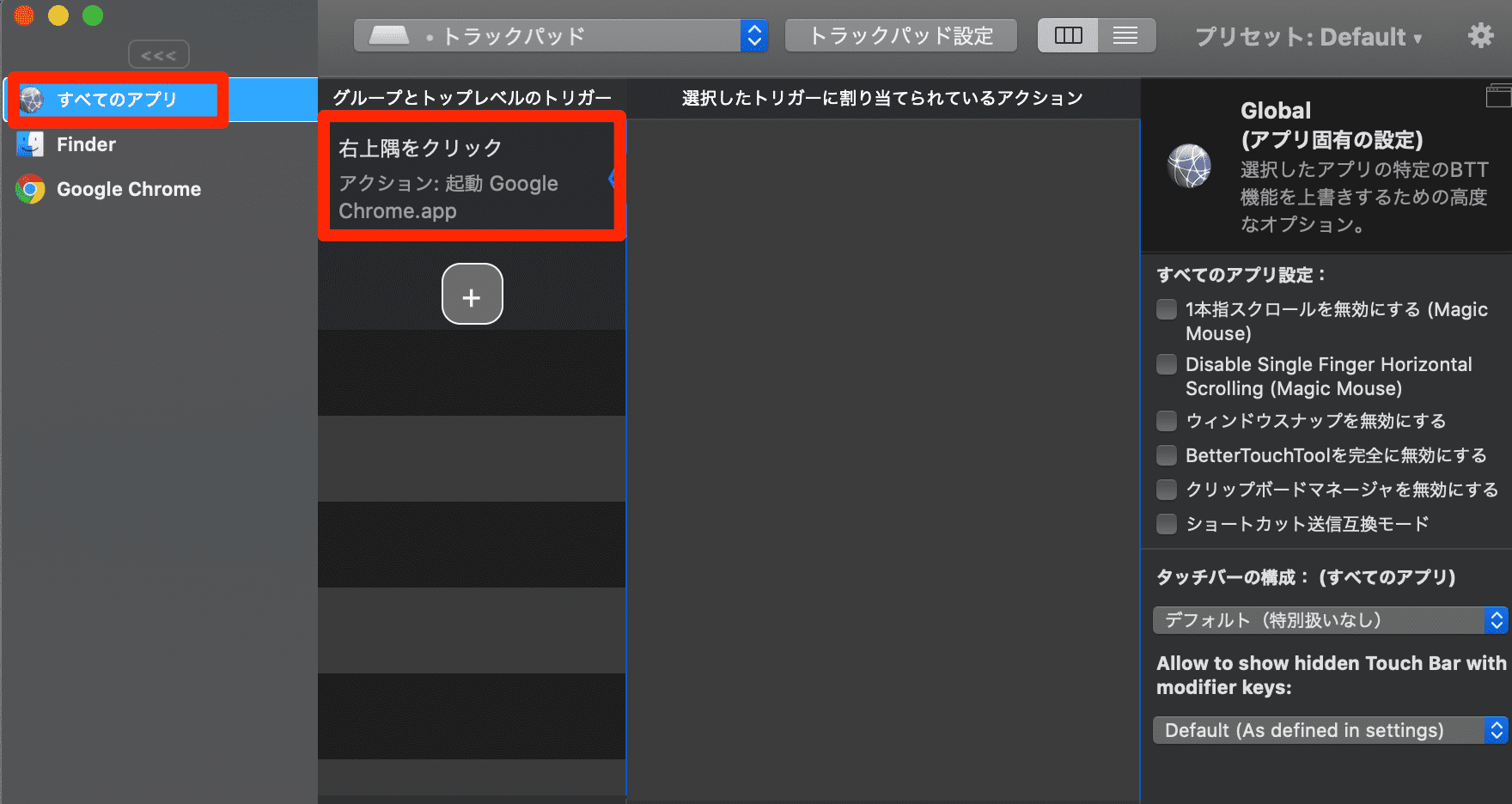
右上隅をクリックしたらGoogle Chromeを起動
これを設定することで,すぐにChromeを起動することができる。
起動していても前面に持ってくることができるので,このジェスチャはぜひ設定してほしい。
ちょっとしたことで疲れがグッと減るはずだ。
以上。
BetterTouchToolの設定はこれだけ。
一番使用頻度の高いアプリにBetterTouchToolを全振りする。
これがおすすめの設定。
ぜひ,BetterTouchToolをいじくりまわして自分好みのジェスチャを極め抜いてほしい。
BetterTouchToolをさらに使いこなす!【おまけ】
BetterTouchToolをさらに上級者ぽっく使いこなすためにちょっとしたテクニックを紹介。
2つあって,
- Tiptapの感度を上げる!
- ウィンドウスナップを有効にする!
こと。
Tiptapの感度を上げる!
TiptapはMacに標準ではないジェスチャなので,デフォルト設定では結構強めにタップしないと反応が悪い時がある。
そんな時は「設定」で感度を調整しよう!
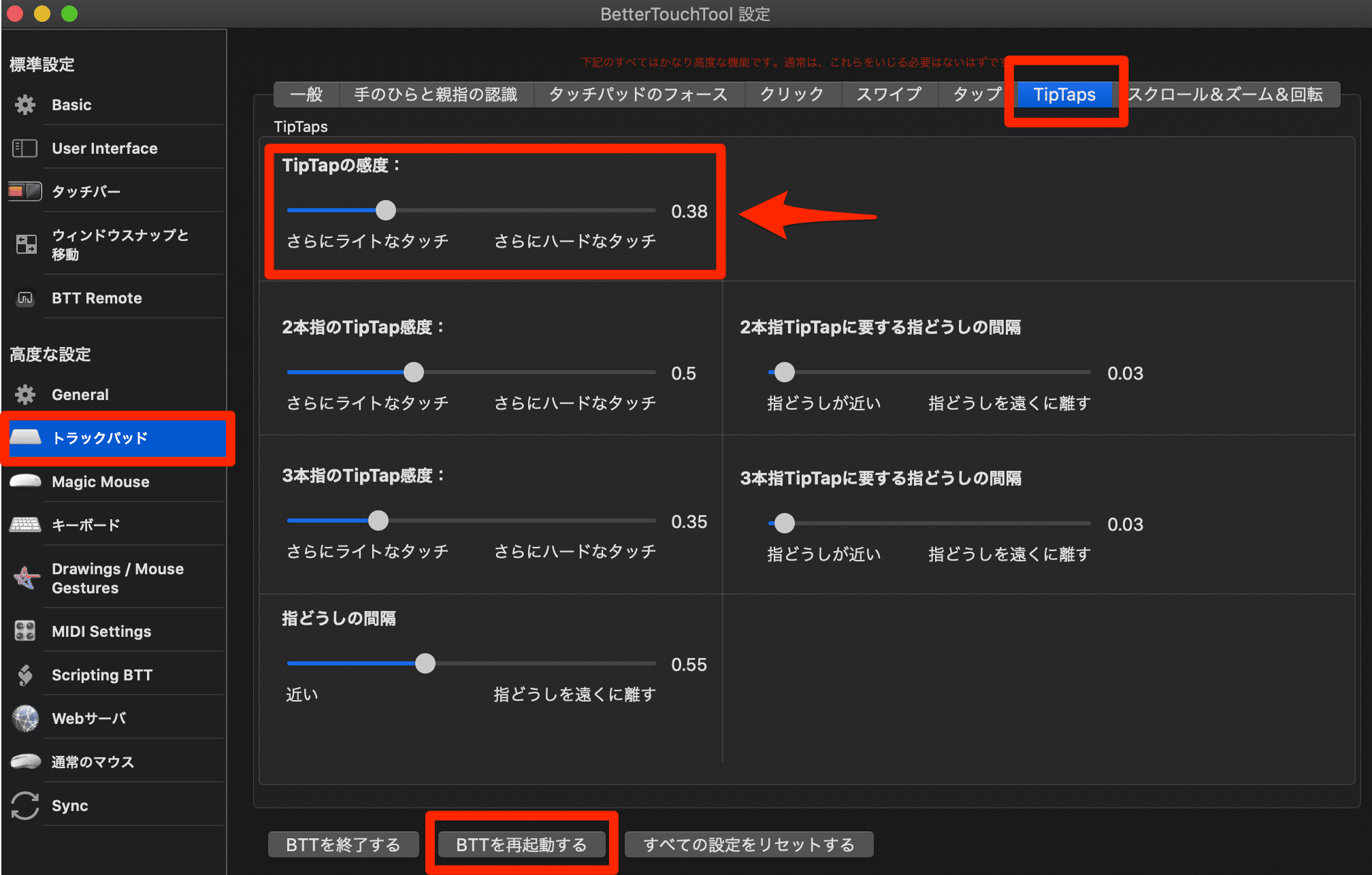
「設定」でトラックパッドを選ぶとTiptapの感度を調整することができる。
Tiptapの感度を「さらにライトなタッチ」にすることで軽さが増す。
ちょ…いいじゃん!ってなると思うのでぜひ。
調整したら「BTTを再起動する」を忘れずに。
ウィンドウスナップを有効にする!
ウィンドウスナップはBetterSnapToolの機能。
BetterTouchToolに付属しているので有効活用しよう。
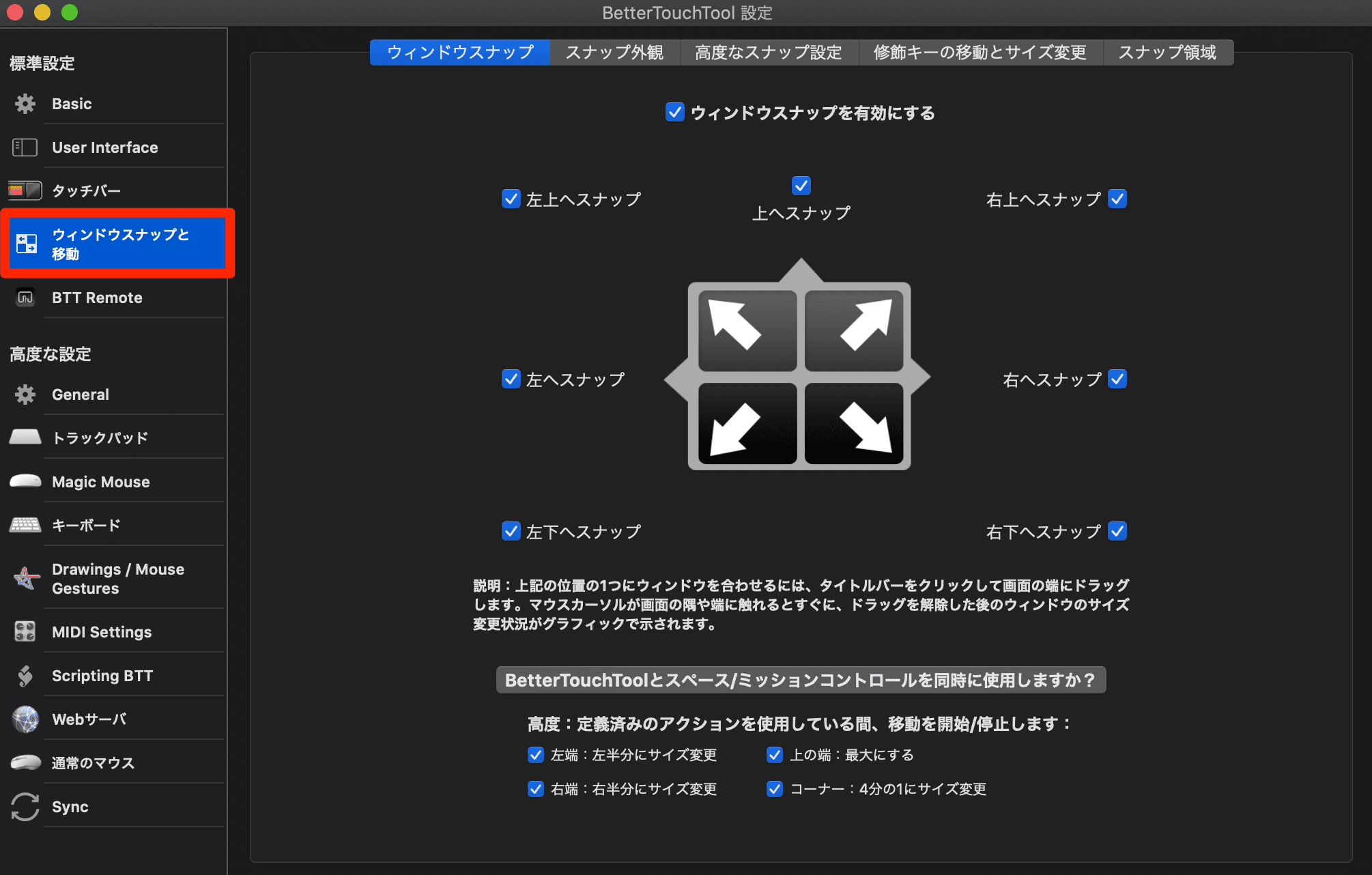
「設定」で「ウィンドウスナップと移動」を選ぶと有効にする場所が選べる。
ウィンドウを綺麗に分割してくれる機能で,2画面表示や1/4表示がいとも簡単に実現する。
画像を比較したい時やページを見ながらブログ書きたいときなどに便利。
うひょひょ!となる便利機能。
BetterTouchTool【使い方・設定・お得な導入法】完全解説:まとめ
BetterTouchToolは使う人次第でとんでもなく生産効率性を高められる神アプリ。
シンプルに使っても良いし,全ての動作に活用してもOK。
いずれにしても360円は安すぎる…。
お値段以上♪って「BetterTouchTool」のことだろう。
[applink id=”417375580″ title=”BetterSnapTool”]
(2025/10/13 18:12:32時点 Amazon調べ-詳細)

ブログ10万PV/月達成!
ド底辺の溶接工が必ず役立つ【溶接,Mac,お金の情報】をブログで発信中!
【渾身】の記事をしゃーなしで見てみる!


























初めまして。最近Mac Proを購入した初心者です。インストールの仕方とかすごく分かりやすくて、もしご存知でしたらマックでloogicoolのG hubというマウス設定ソフトのダウンロード方法を解説して頂きたいです。。
ちなみに設定したいのは、G304というワイヤレスのゲーミングソフトで、ダウンロードしてからインストール中、「初期設定」から全く進まない現象が起きています。いくら調べても、マックで解説されているものがなく、諦めかけています、、。
まなさん,コメントありがとうございます!
質問の件ですが,loogicoolのG hubを使っていないので全くわかりません…。
販売元にお問い合わせしてもダメでしょうか??
お役に立てず大変申し訳なく思います。